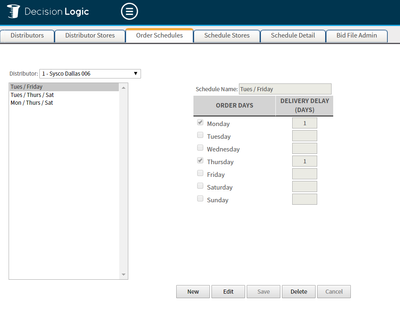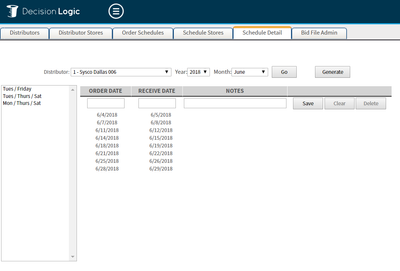Versions Compared
Key
- This line was added.
- This line was removed.
- Formatting was changed.
Distributors Maintenance controls the stores' ability to place orders from different distributors in Decision Logic, defines the ability to create manual receives, and allows invoices from these distributors. It is also the maintenance page for Distributors Order Schedules, Order Prediction Methods, and Vendor Portal.
Navigate to Maintenance> Company> Distributors
Create a Distributor
Select New
Enter Name
Define Type
Auto: used for electronically integrated Distributors
Manual: used for non-electronic
Select the PPC vendor
This is the vendor set up in PPC maintenance > Create Vendor
Address, City, State, Zip Code, Contact, Phone, and Fax are optional fields.
Customer #
Enter Fintech Vendor id prefixed with FIN for Fintech customers
Allow off Cycle Orders
Turn on to allow orders off schedule
Enable Order Prediction
Turn on to enable Predictive Ordering by Distributor
Check to enable Order prediction methods below
Allow Invoices from Manual Receive
![]() Only enable this box for manual distributors
Only enable this box for manual distributors
Enable Small Vendor Portal
![]() Disregard this function it is legacy with no function.
Disregard this function it is legacy with no function.

Example 1: Auto Distributor with Off-Cycle orders, Predictions, and Actual usage prediction method enabled
Example 2: Manual Distributor with Fintech Id and Invoices from Manual Receives allowed. No Off-Cycle orders or predictions.
Distributor Stores
Link stores to the distributor for which they will be ordering from either automatically through electronic integrations or with manual entry for inventory and invoicing purposes.
Select Distributor from drop-down box
Select New
Enter Store Name
Enter Cust ID for Electronic Integrations
Each stores cust id must be provided by the Distributor. When setting up the integration It's important to ask the distributor what # they are expecting Decision Logic to use when placing orders and request that the same # be used when the distributor is sending back e-invoices. This is to ensure that the invoice maps to the appropriate store. Do not always assume cust id it is simply the store account number. Always validate the number to be used for ordering and being sent with invoices with the Distributor.
- Fresh Concepts Restaurant Database ID
- Fintech Retailer Store ID
- Cust Store
- Performance Food Service Opco #
- FINTECH Retailer Store ID
- Cheney Brothers Opco#
- Fresh Concepts Distributor Code
Enter Delivery Delay
This will be ignored if an Order Schedule is set up in favor of the delivery dates on the schedule
Select Schedule if applicable.
See related topic Order Schedules
Order Schedules
Set up automatic order scheduling for stores and distributors.
Select New
Enter Schedule Name
Check days stores can order from Order Days from the weekly list
Enter Delivery Delay in the number of days
Delivery days from the Distributors tab will be ignored when a distributor is assigned to an Order Schedule with Delivery Delay
![]() Ord Tue/Fri Del Wed/Sat indicates stores on this schedule will order Tuesday and Fridays for Delivery Wednesday and Saturday.
Ord Tue/Fri Del Wed/Sat indicates stores on this schedule will order Tuesday and Fridays for Delivery Wednesday and Saturday.
- When a Distributor is placed on an Order Schedule with a store assigned the dates will automatically populate as those stores options for ordering upon Order Entry in Decision Logic.
- Stores will not be allowed to order outside of the schedule unless Off-Cycle Orders are enabled.
Schedule Stores
Assign Stores to a Distributors Order Schedules
Select a Distributor from the top-left drop-down menu.
Select a Schedule from the top-right drop-down menu.
You may have multiple schedule options if you create multiple schedules for the distributor selected in Order Schedules.
Select a store from Available Stores left pane and use the >> to move the store into the Assigned Stores pane on the right. This effectively assigns the store to a particular Distributor and Order Schedule.
Repeat Steps 2-4 until all stores are assigned to their schedule options.
Schedule Detail
Generate schedule detail dates for the future. Manually enter dates that can fall into the schedule as an off-cycle order due to holidays.
To automatically generate dates
Select Distributor, Year and Month and select go.
Select the Schedule from the left notice, the selection becomes highlighted in orange.
To Generate dates for the selected Distributor, Order Schedule and Year, select Generate.
A message from the webpage will notify this option overwrites any manual additions
This function generates order dates for the entire year
Manually add dates as exceptions
Manually Enter Scheduled Dates
Select Distributor, Year and Month, and select go.
Select the Schedule from the left notice, the selection becomes highlighted in orange.
Select the Order Date
Select the Delivery Date
Enter Notes where needed. This section is typically used for notes regarding changes or additions to the schedule based on holidays.
Continue steps 1-4 until all dates are entered
Related Articles
| Filter by label (Content by label) | ||
|---|---|---|
|
Table of Contents
| Table of Contents |
|---|
For additional questions or assistance please submit a support ticket by visiting the Decision Logic Help Center.
All training videos are located in the Decision Logic Video Vault