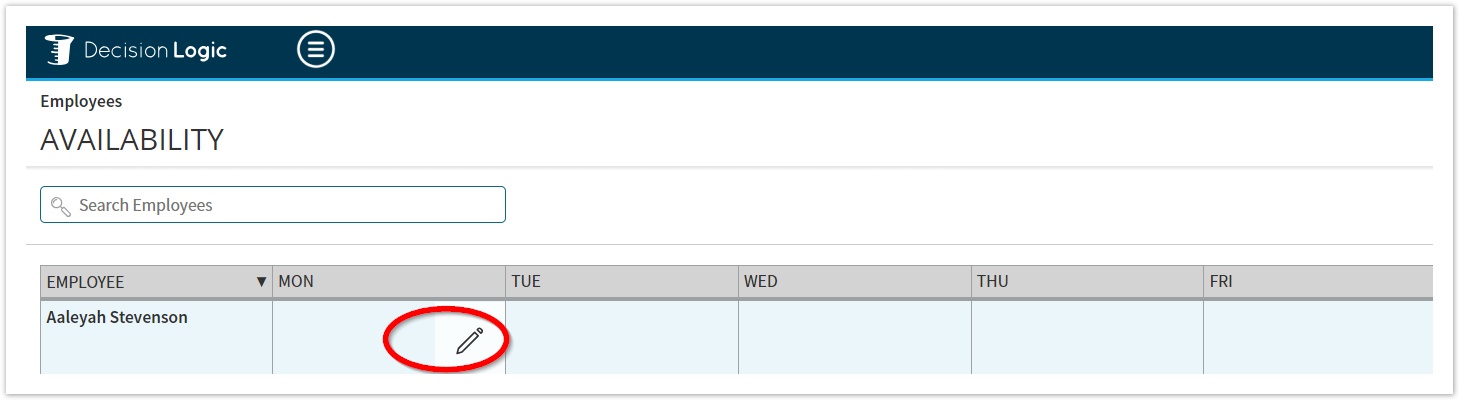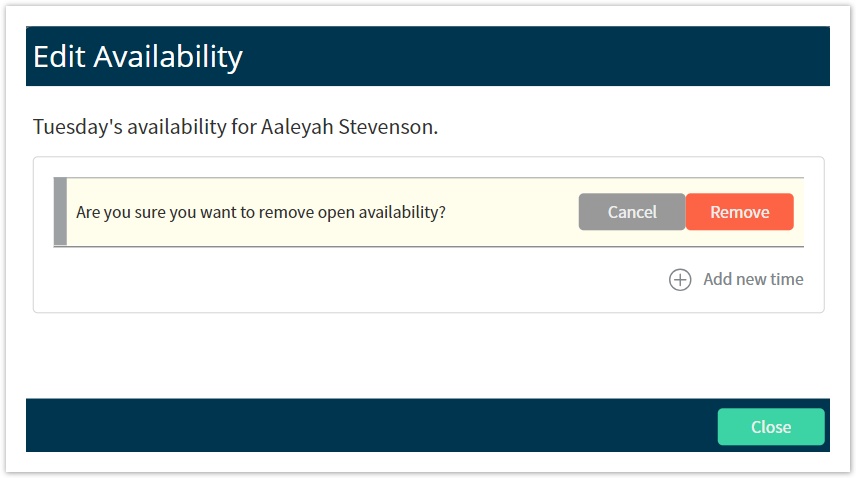The Operations > Labor Scheduling > Employee Availability page is used to set or edit employees' availability using the Decision Logic website.
![]() Consider having hourly employees use the Decision Logic Employee Central app to set their own availability, request time off and swap shifts on the go.
Consider having hourly employees use the Decision Logic Employee Central app to set their own availability, request time off and swap shifts on the go.
- By default, all employees are listed as unavailable until their availability has been set
- Availability can only be set for the employees Primary Store as defined in Employee Roster
- Once the Labor Scheduler is published employees should use the Decision Logic Employee Central app or Employee Requests web page to request time off, not change their availability