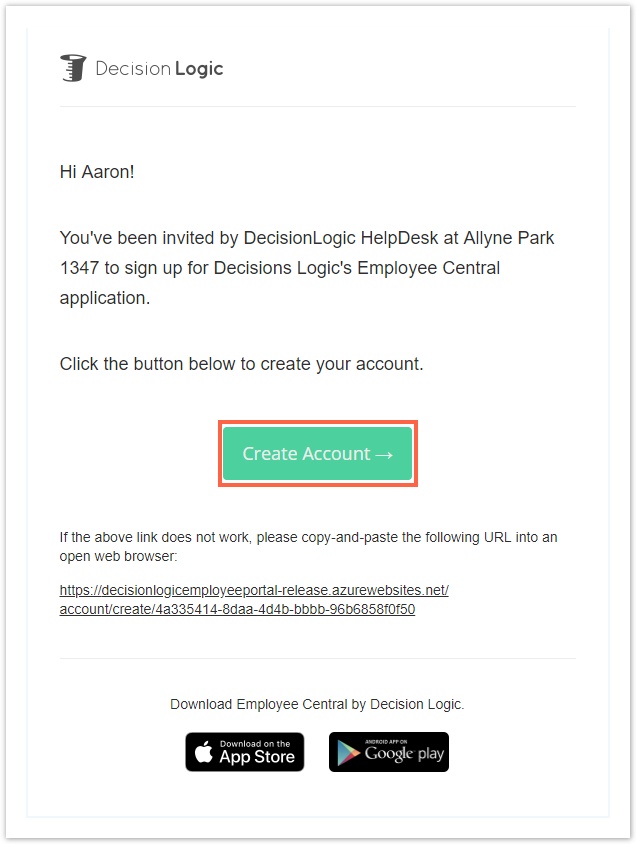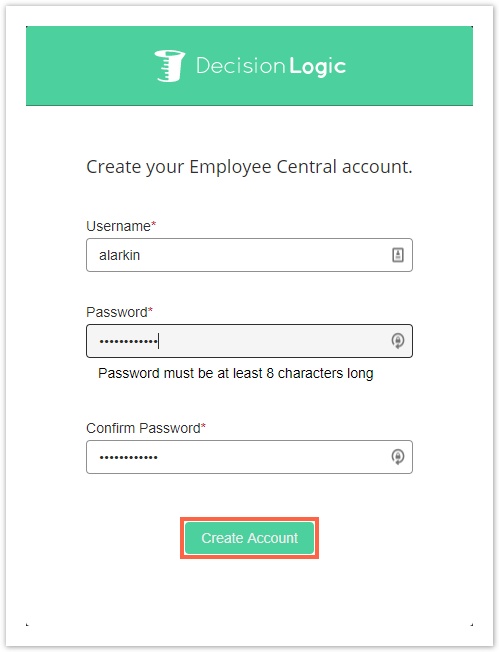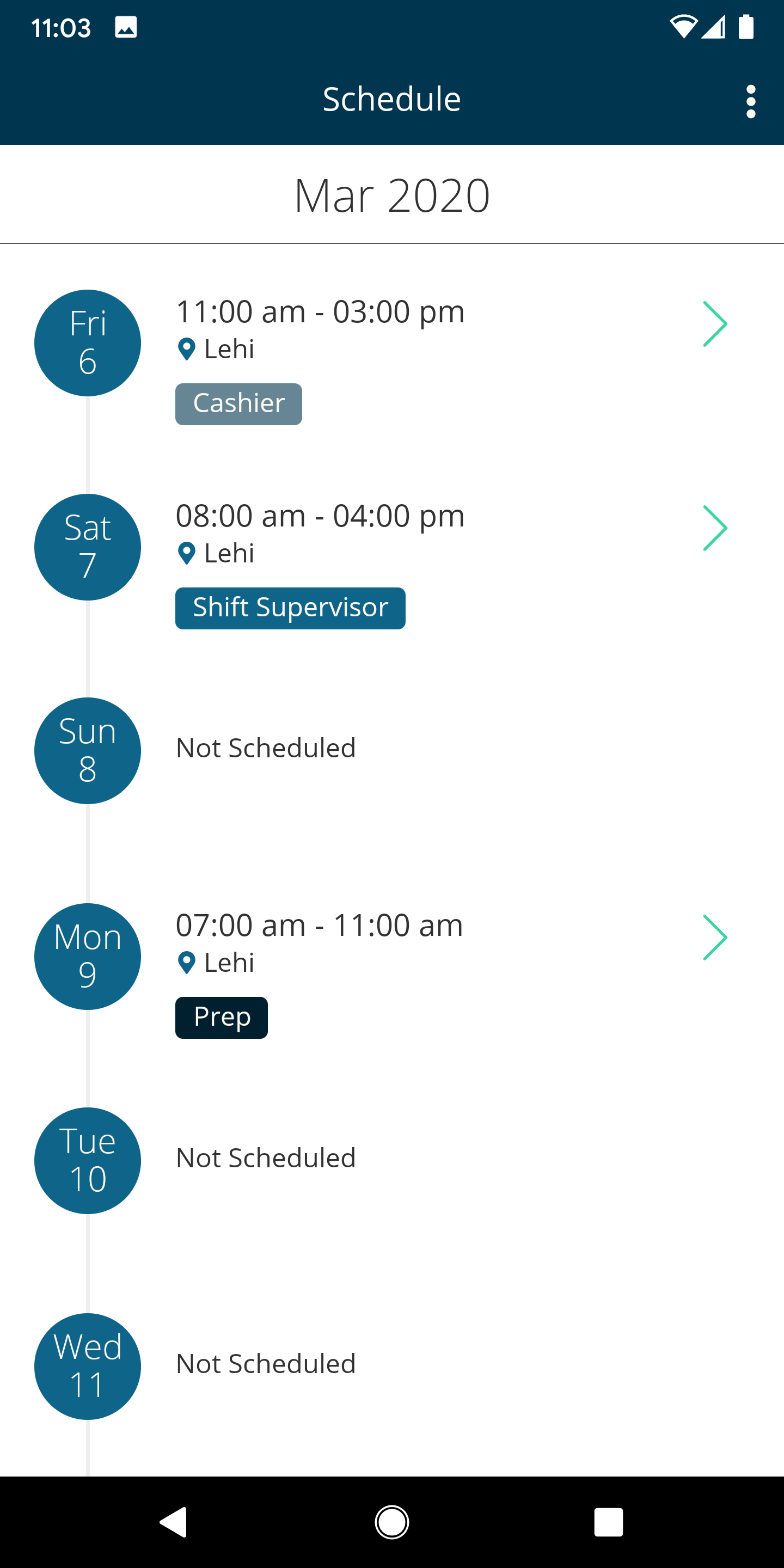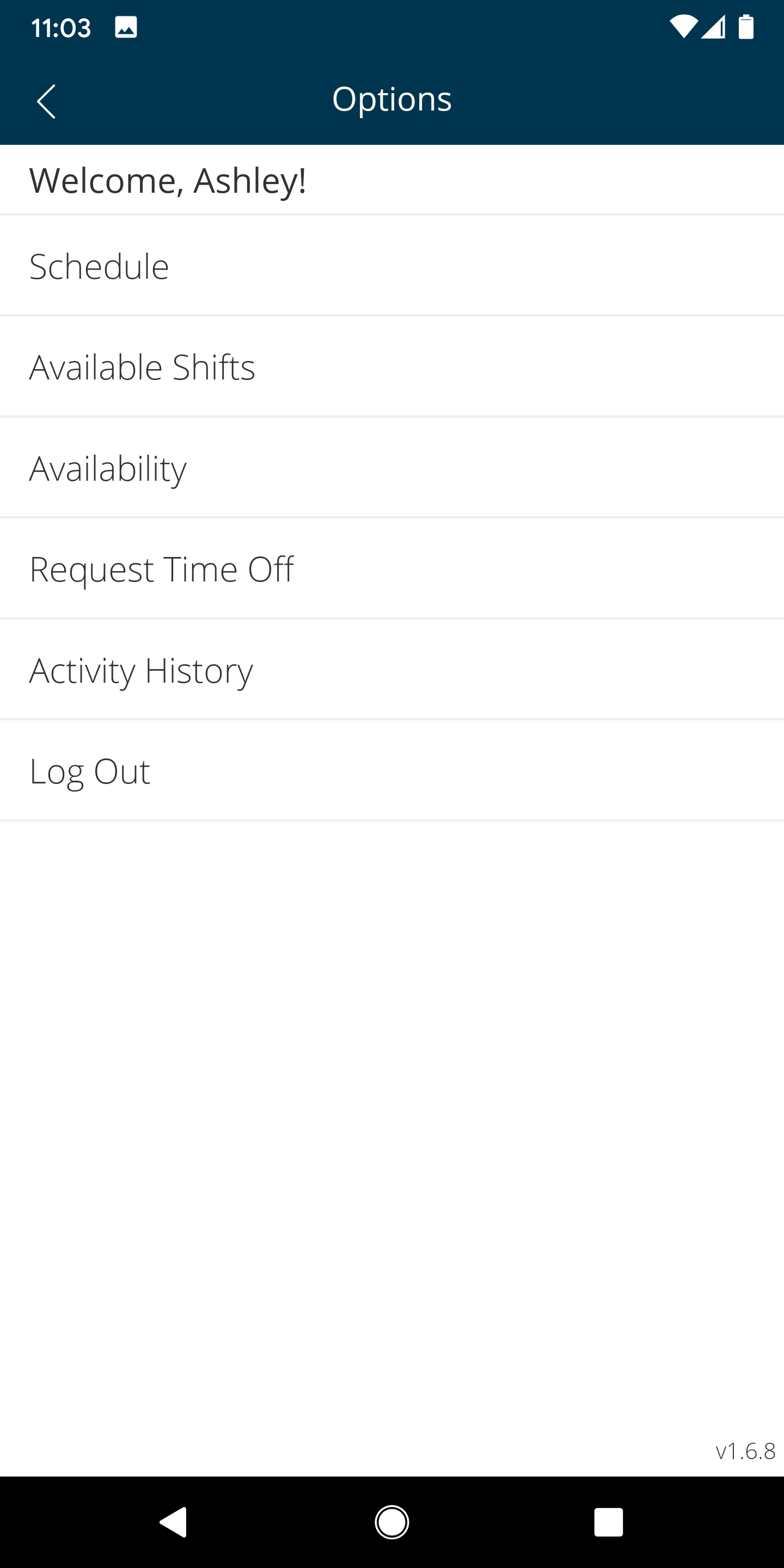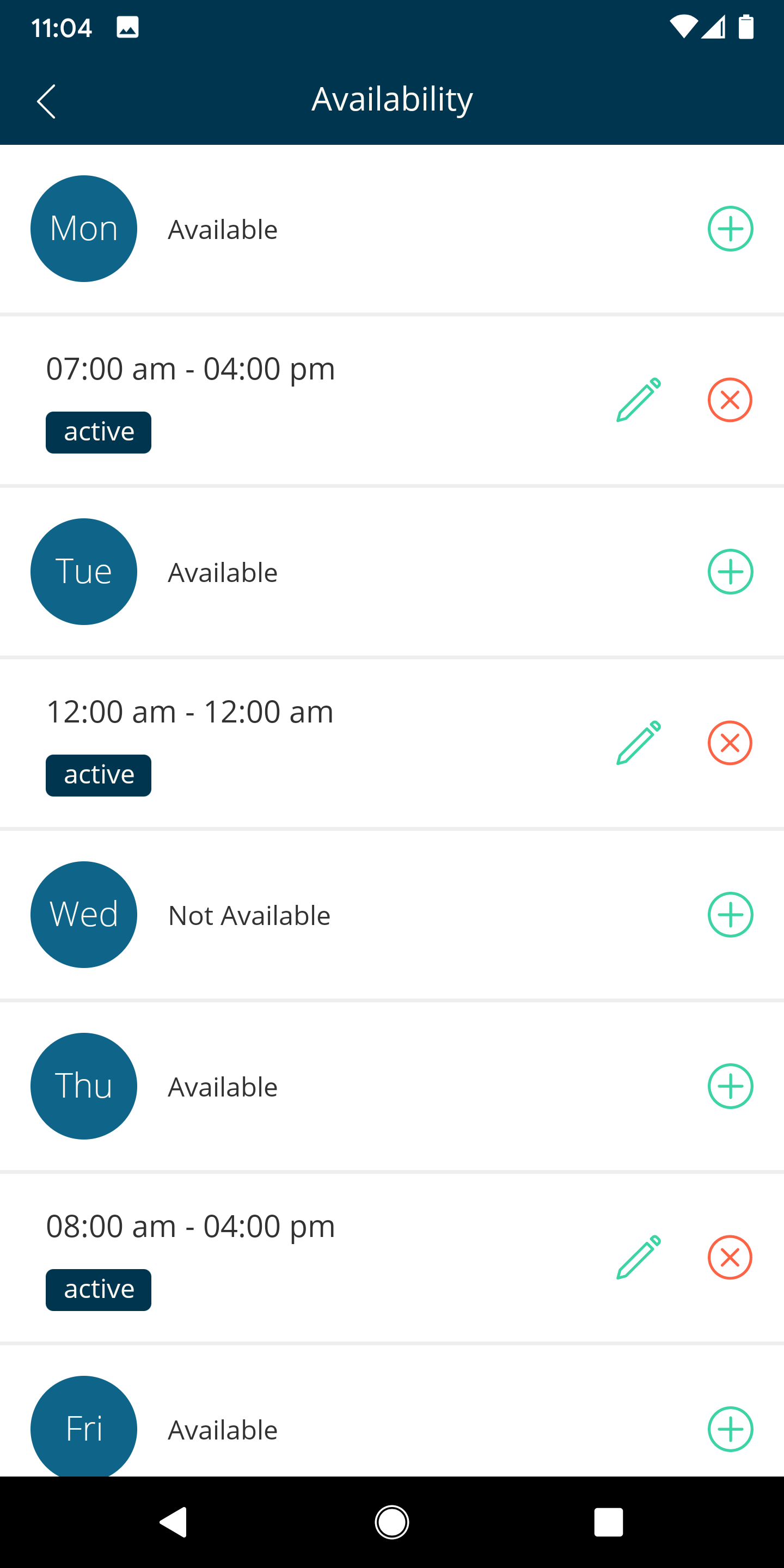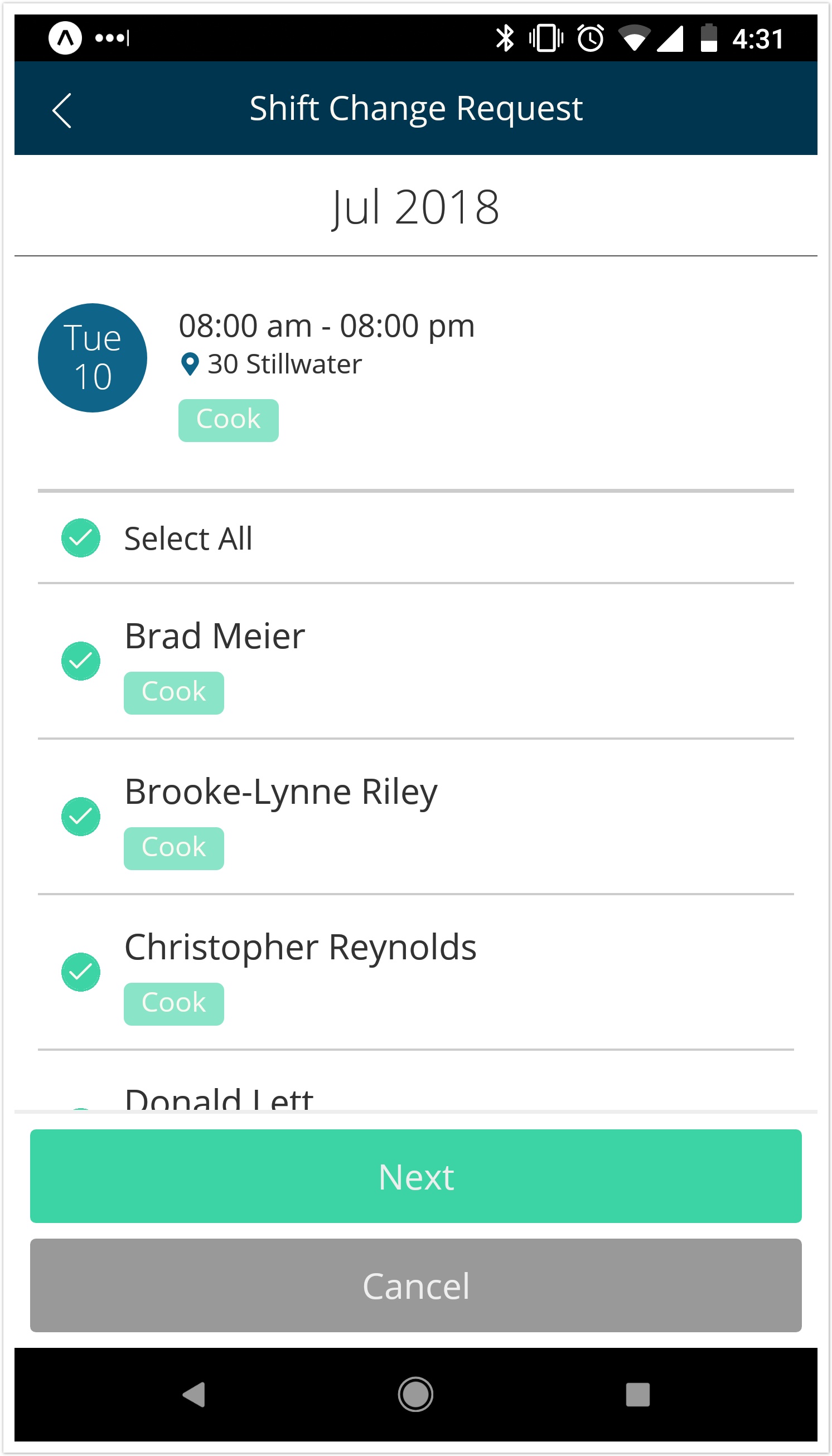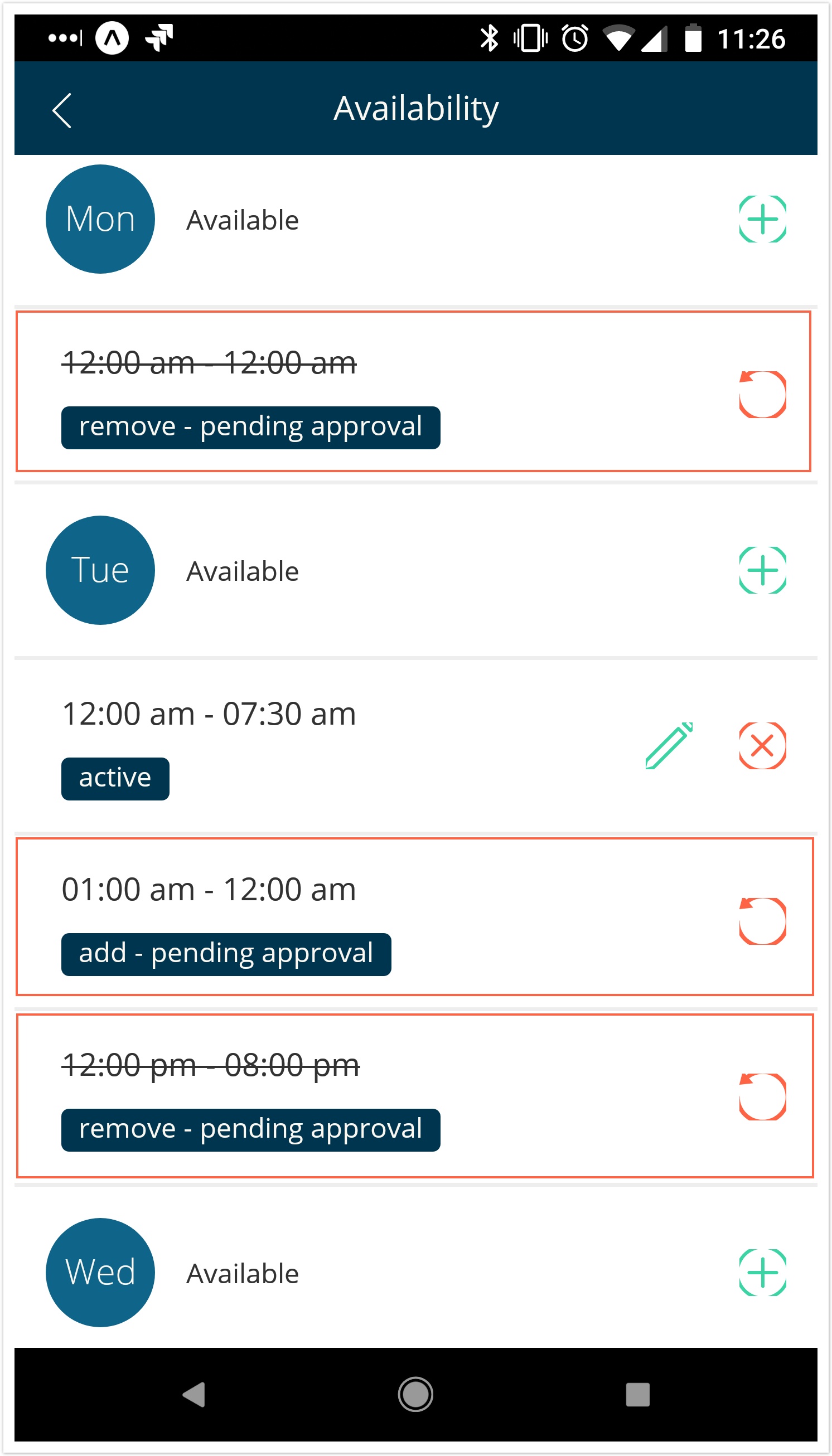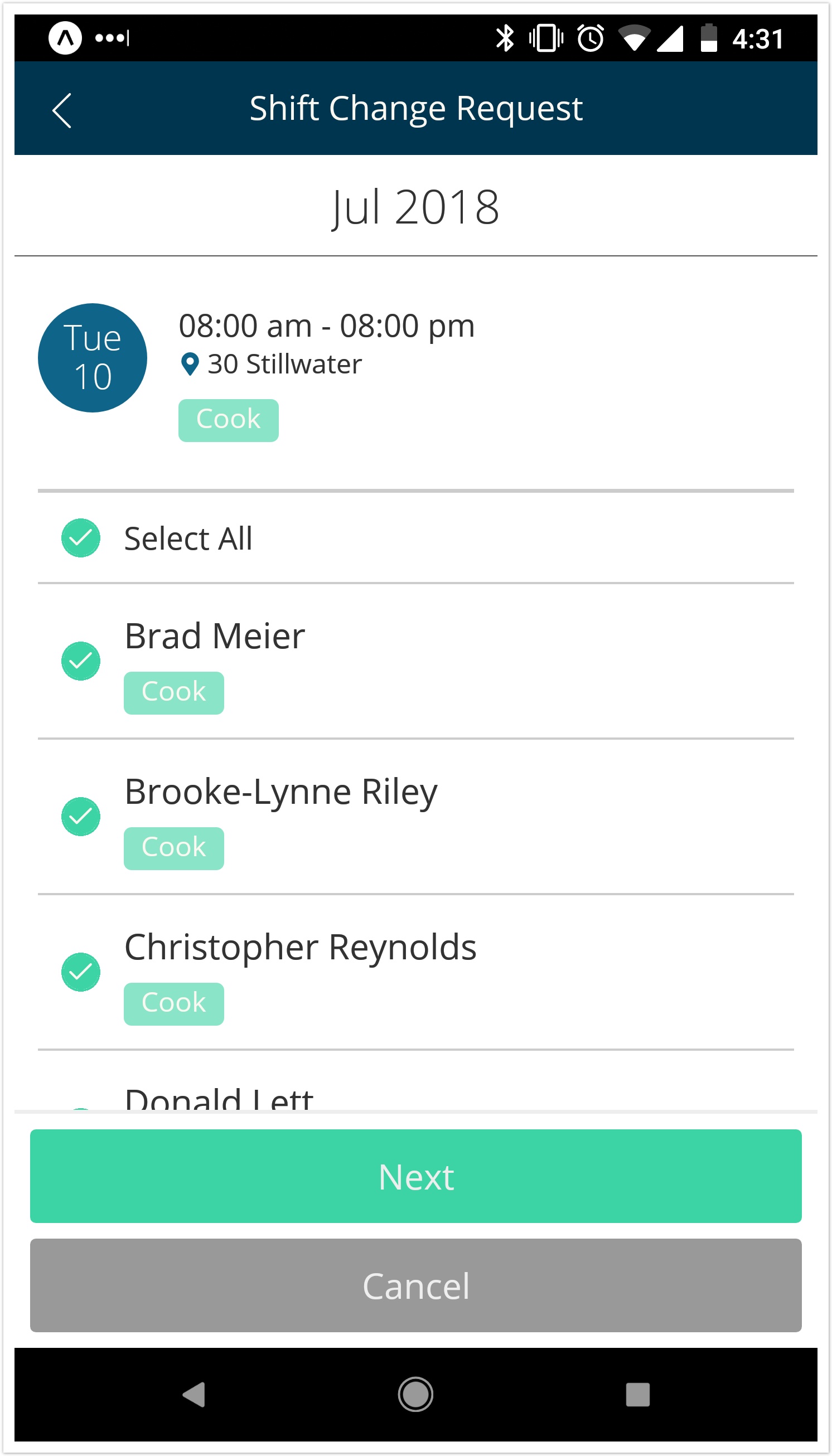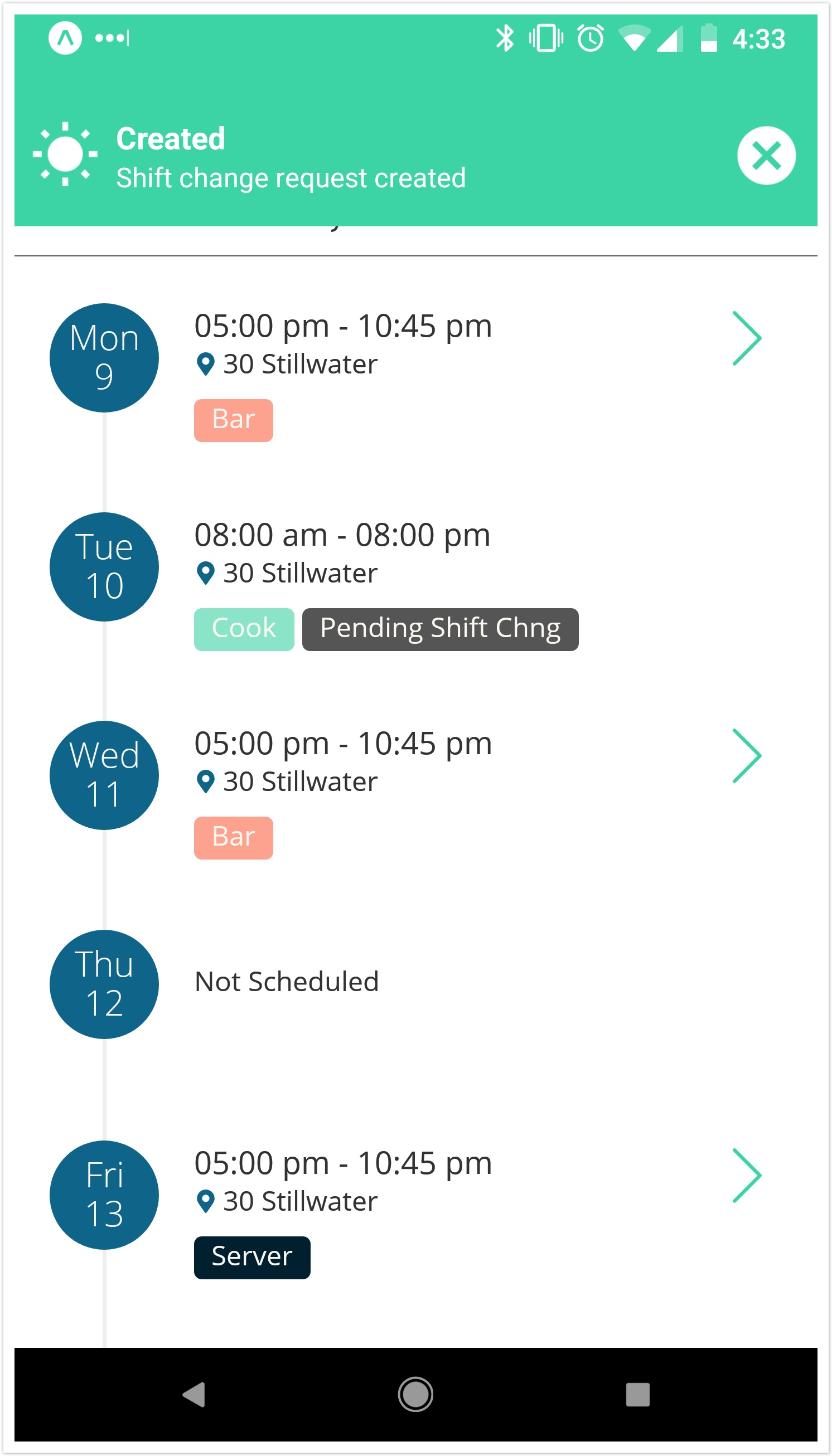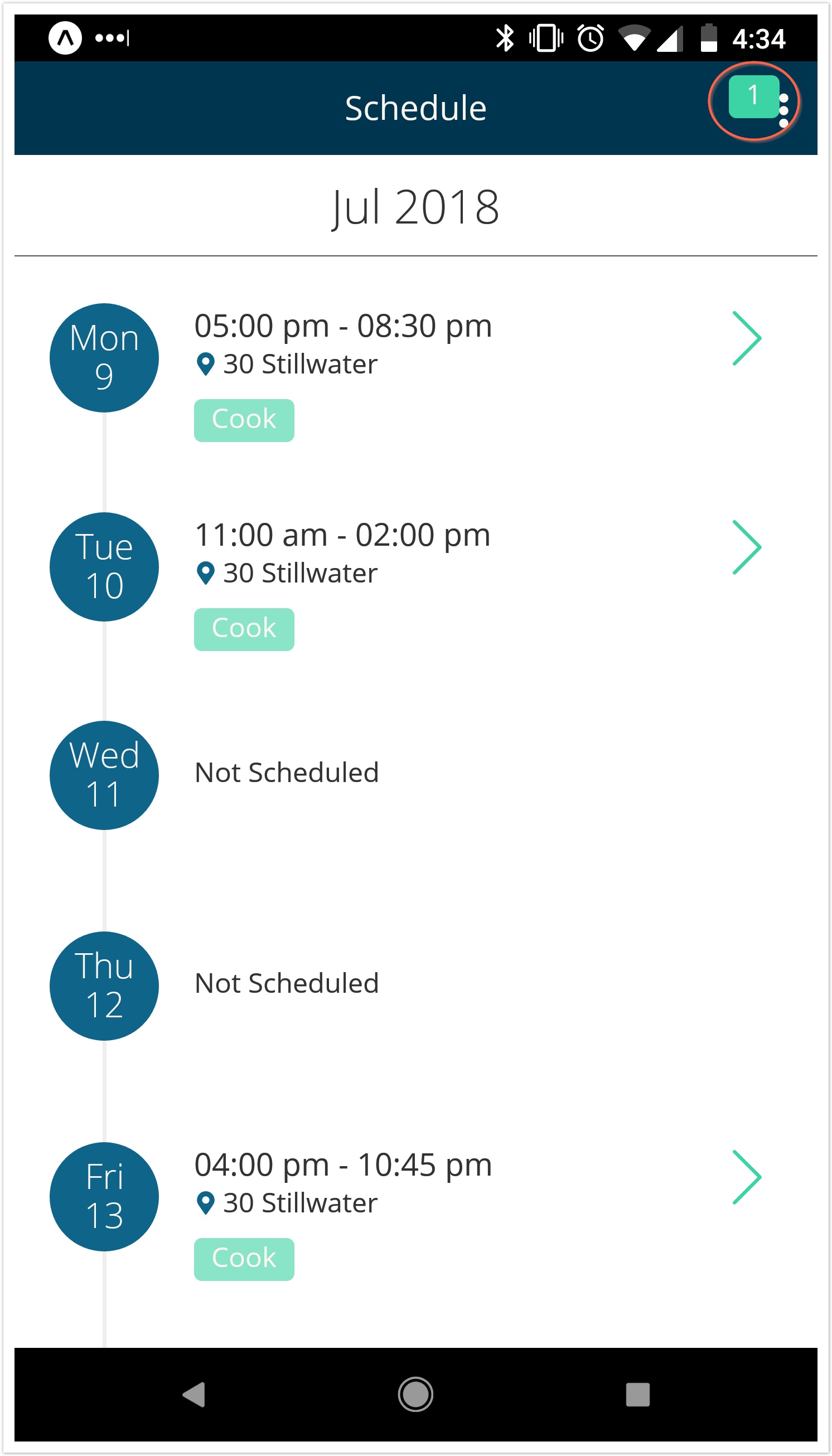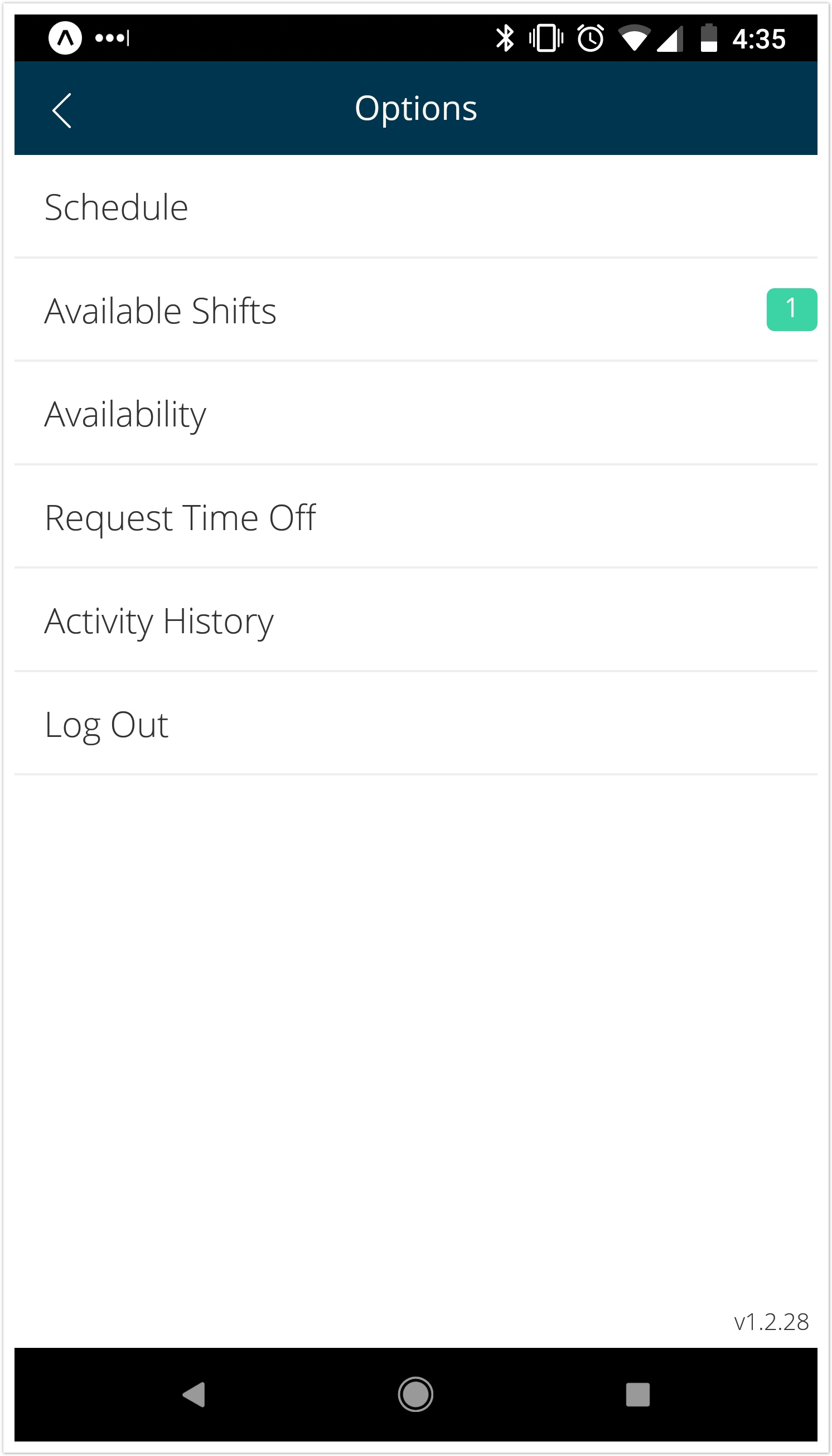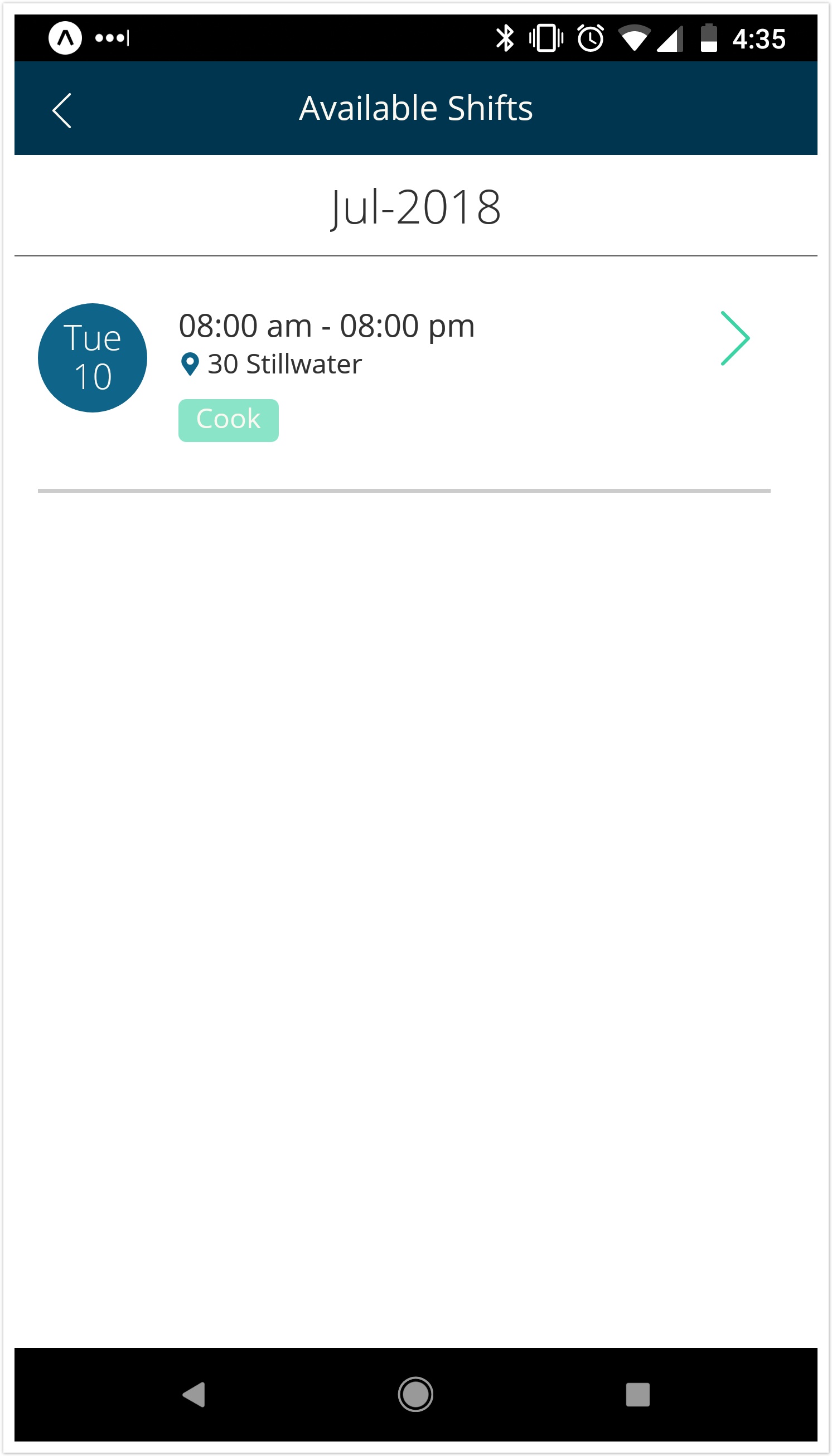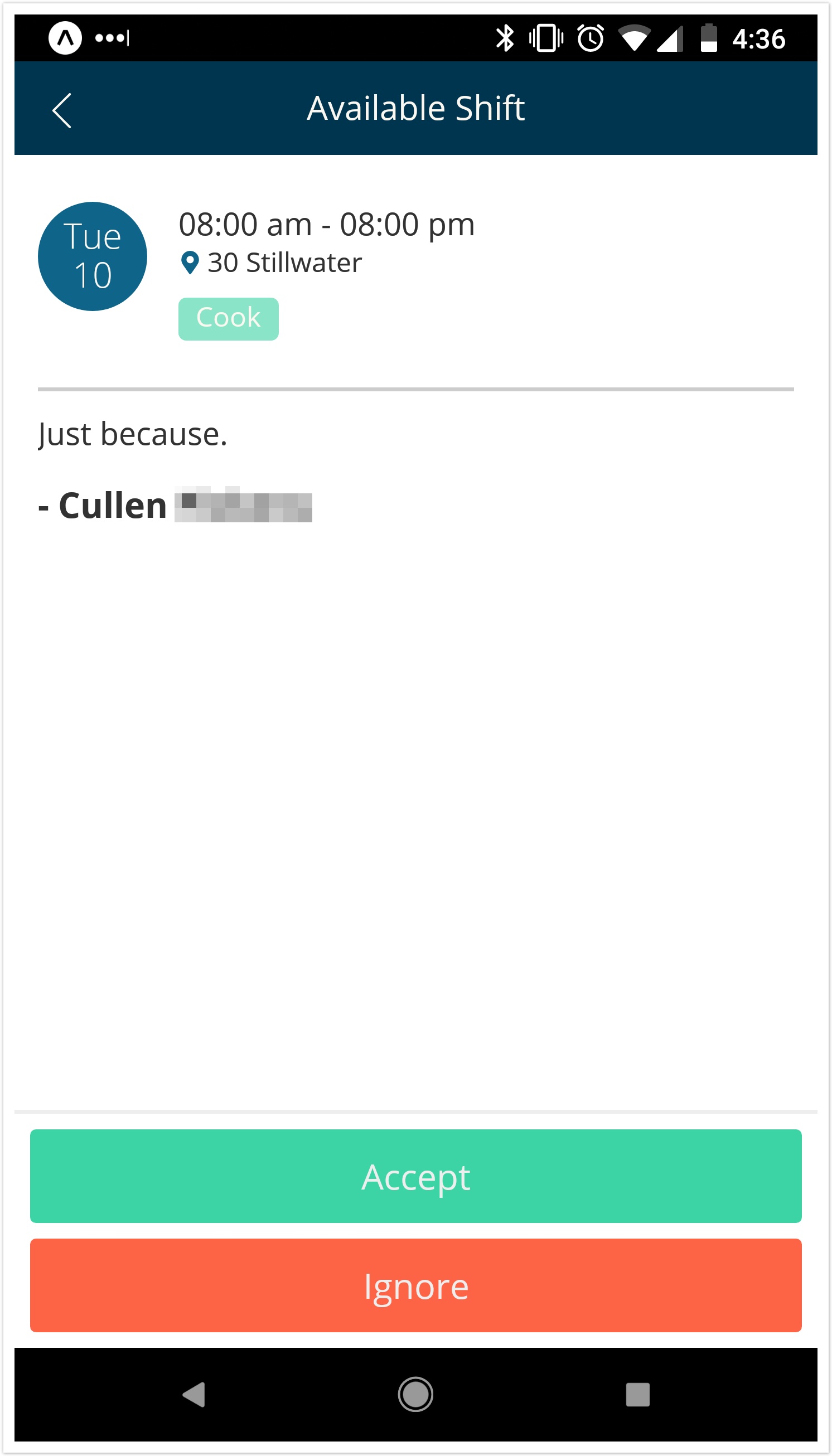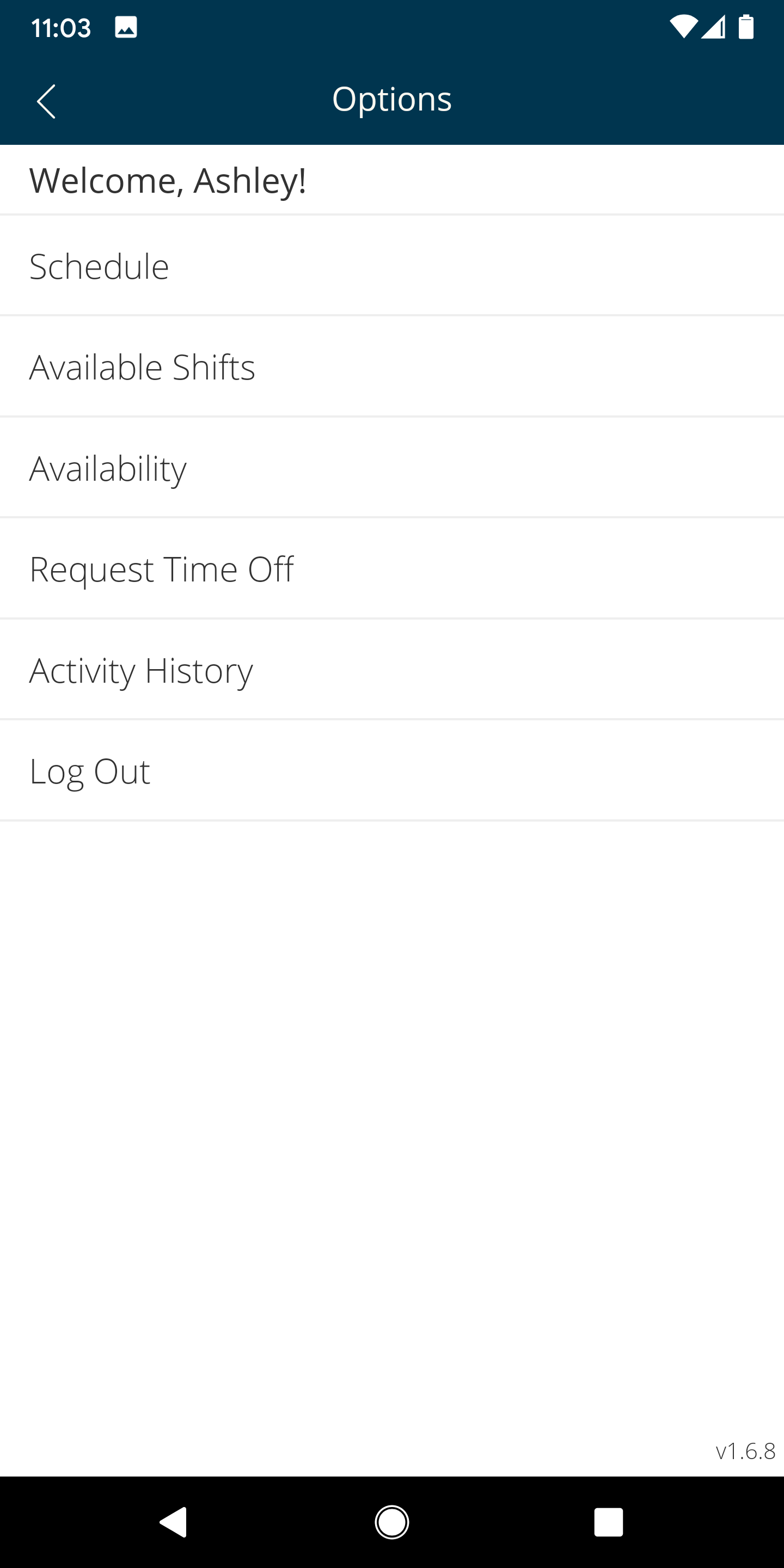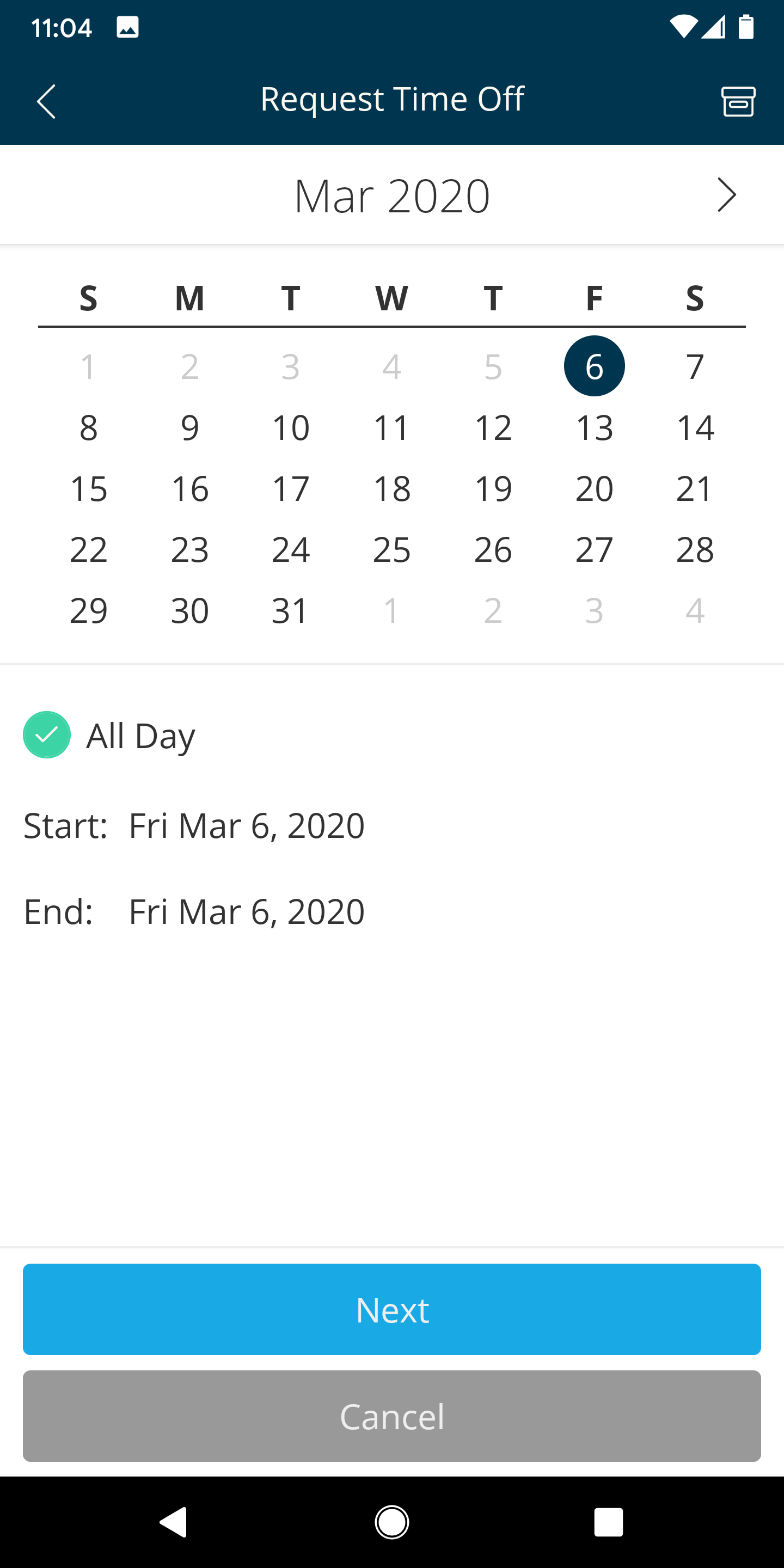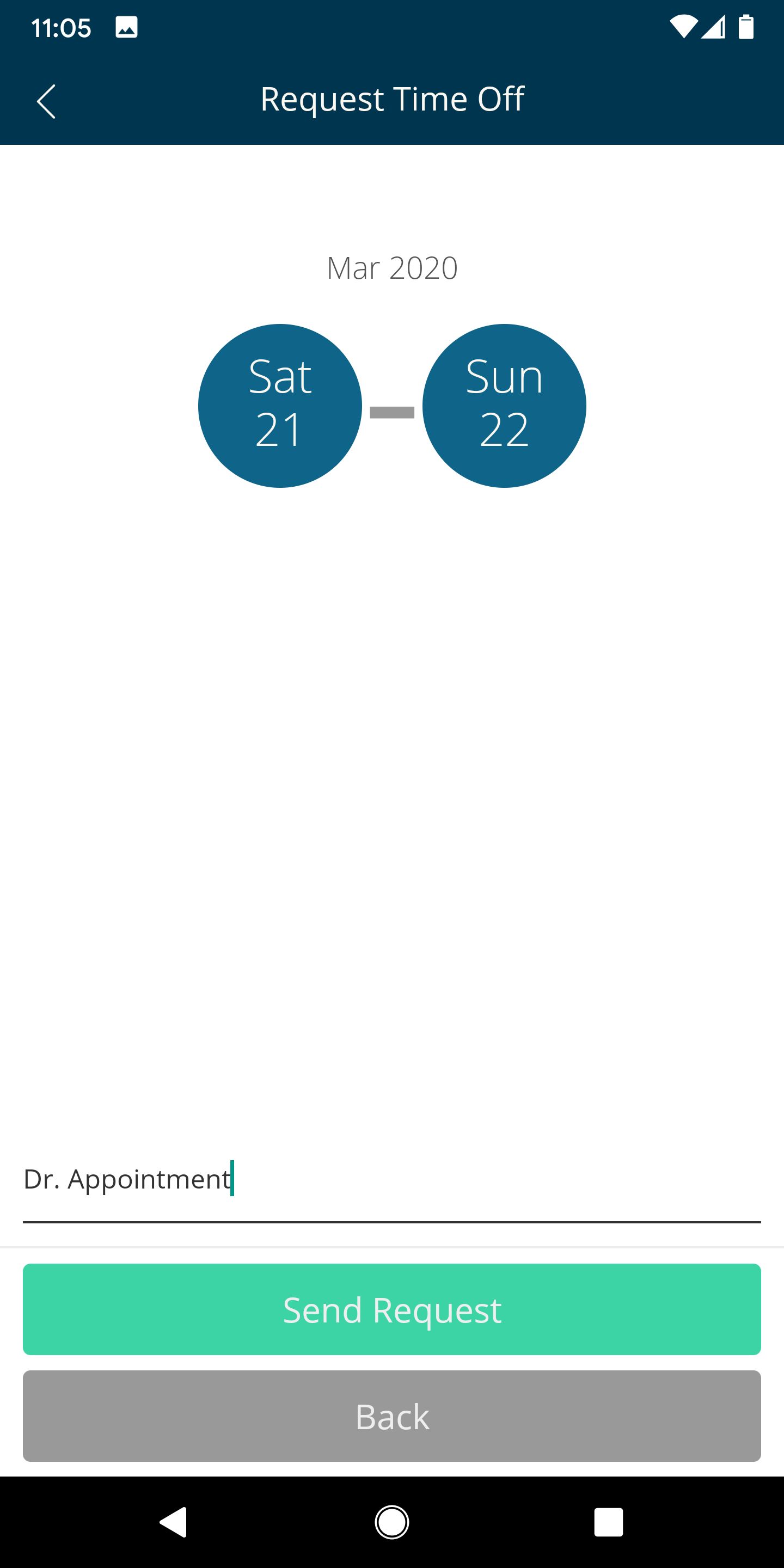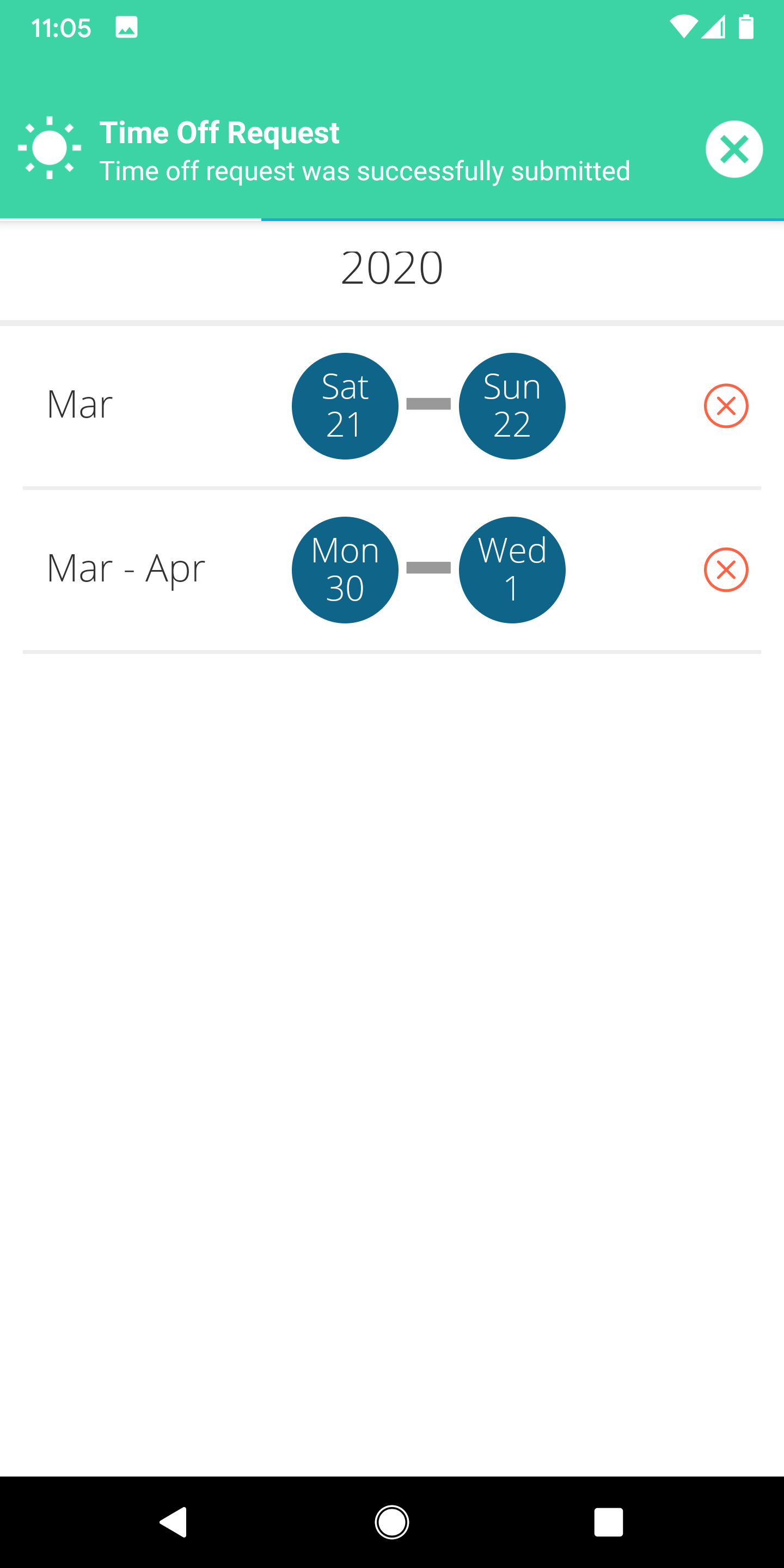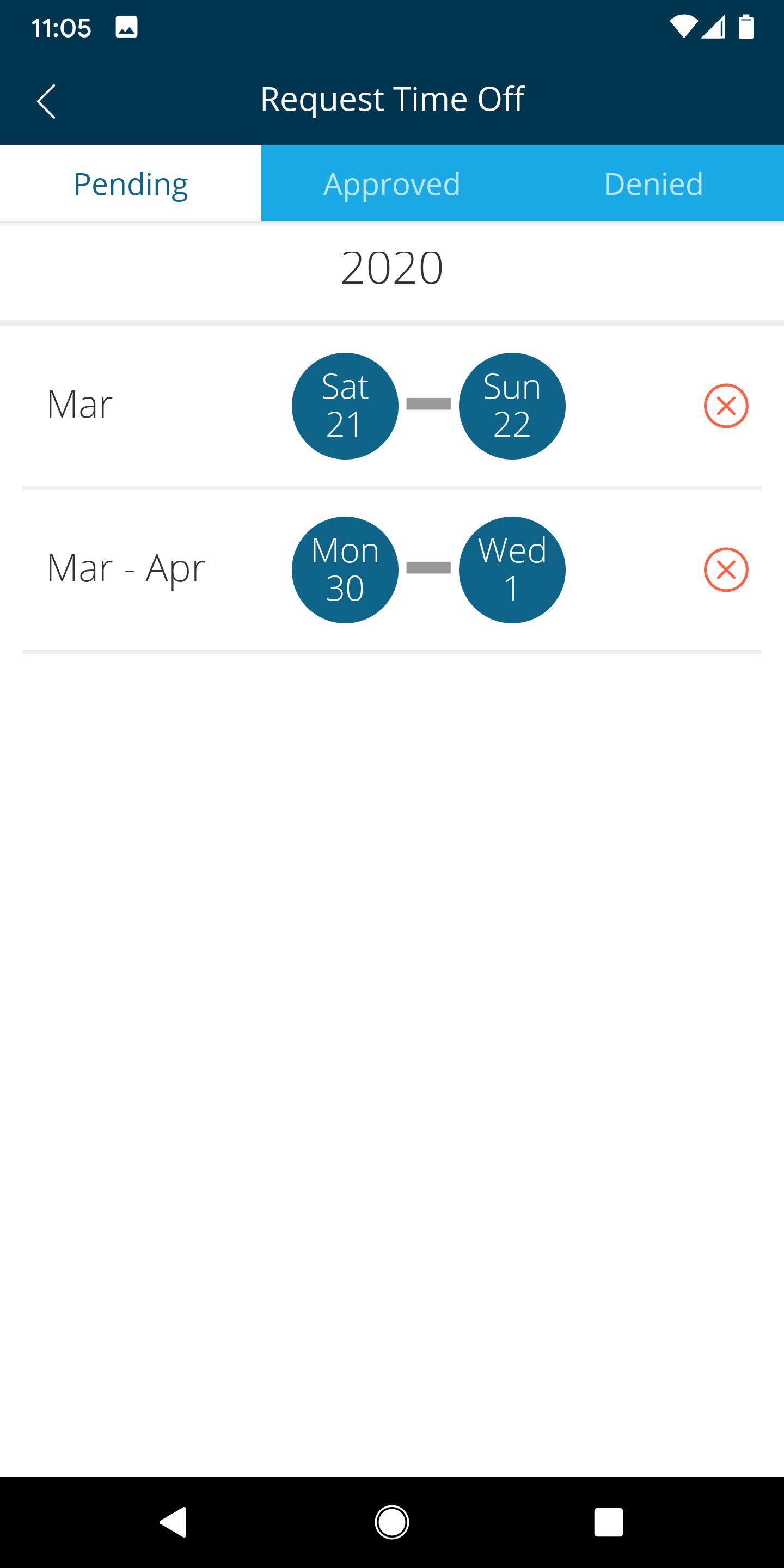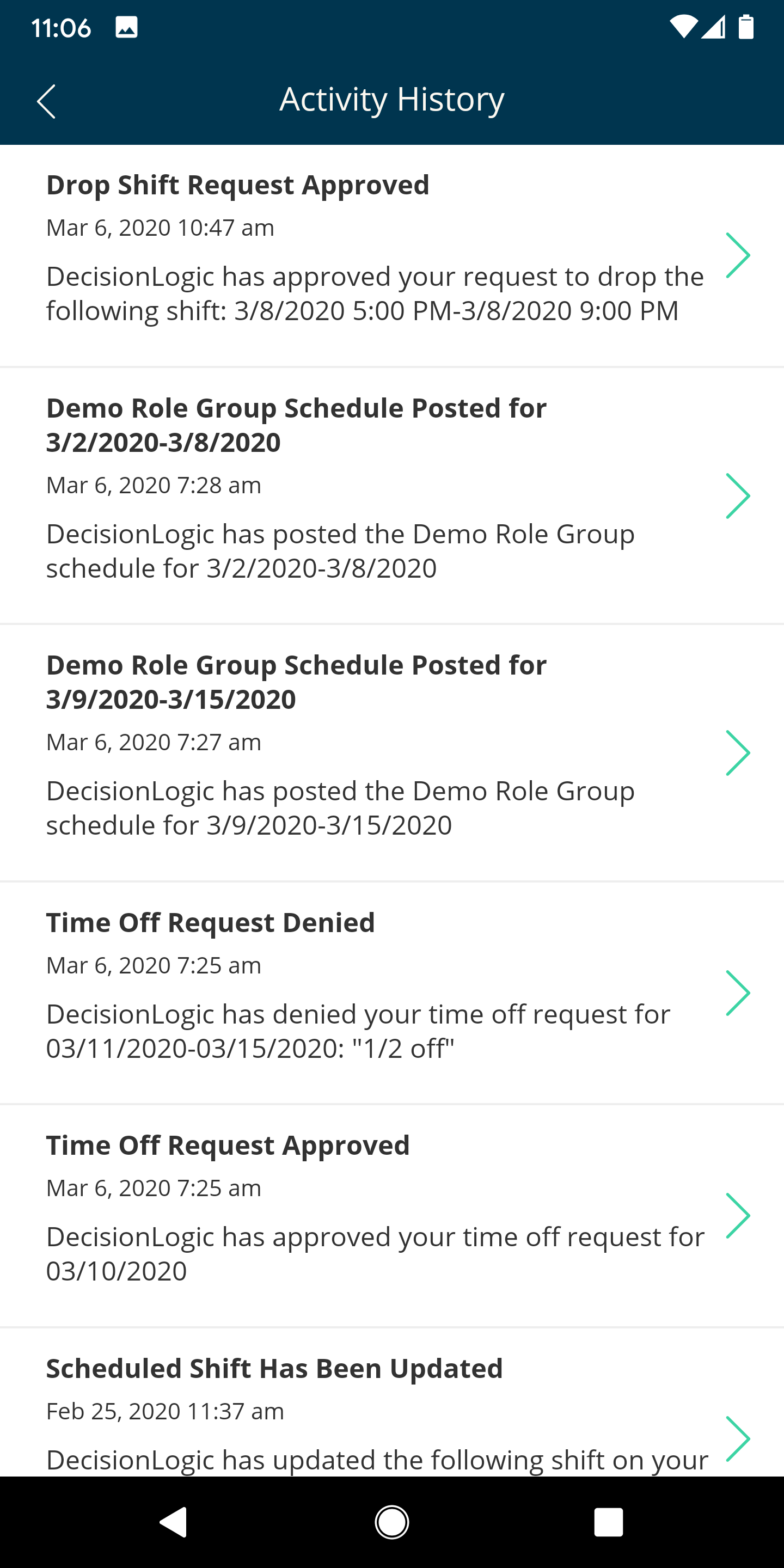Shift Swapping
Offering a Shift
You can offer any shift to other staff members by tapping on the right arrow.
Then choose the staff member(s) to whom you want to offer the shift and tap Next.
Enter the reason that you want to give for offering the shift and tap Next.
Your shift has now been offered to the staff member(s) selected and it will be labeled as Pending Shift Change
![]() Please note that you can only offer shifts to staff members that you share the shift's job with
Please note that you can only offer shifts to staff members that you share the shift's job with
Picking up a Shift
You can see the shifts that have been offered to you by tapping the badge in the upper right corner of the screen.
Tap the Available Shifts option to see the shifts.
Tap a shift to either ignore or accept the shift. Ignoring dismisses the shift.
If you change your mind about ignoring the shift, please see your manager.
Accepting the shift means that you want to pick it up.
Your manager will need to approve the shift change before it shows up on your schedule
![]() Please note that you can only pick up shifts if you share the shift's job.
Please note that you can only pick up shifts if you share the shift's job.
Request Time Off
Navigate to the option Screen and Select Request Time Off
Select the Date you need on the Calendar
To Select More than one day, you will want to select the beginning date first and then select the ending date.
Select the Next button.
Add comment and Select Send Request.
If you want to cancel your request prior to sending it, you can select the Back button.
After submitting your request, you will get a Time Off request Confirmation message and the dates will be displayed for your confirmation.
You will also be able to view your Pending, Approved, and Denied Time Off requests.