Versions Compared
Key
- This line was added.
- This line was removed.
- Formatting was changed.
This article shows users how to log Waste on Decision Logic’s web platform for V6 and V5 using the Waste Sheet Entry feature.
Overview
Waste Sheet is an operational tool where users can record wasted items for an actionable , digital record. Stores have the option to can record their waste on the computer or on the go with our using web browser access or mobile application.
This digital view across stores can help managers and directors identify issues and see historical waste for any store at any time.
. In addition, the Waste Sheet entry log displays all past recorded waste entries for the store selected.
Table of Contents:
| Table of Contents |
|---|
| Info |
|---|
For additional questions or assistance, please submit a support ticket by visiting the Decision Logic Service Center. |
Enter Waste Sheet
Using a web browser, log in to Decision Logic’s platform and navigate to:
Operations > Waste Sheet > Waste Sheet
 Image Removed
Image Removed
Waste Sheet Entry Log
The Waste Sheet entry log displays all past recorded waste entries for your default store.
If you have access to multiple stores in Decision Logic, you will see a store drop-down option on the top right of your screen.
![]() Note, you will want to change stores before selecting "Add Waste" to add waste for the next store.
Note, you will want to change stores before selecting "Add Waste" to add waste for the next store.
Add new waste record
To add a new entry select Add Waste
 Image Removed
Image Removed
Fill out the fields for the wasted item.
Ingredient or Menu Item
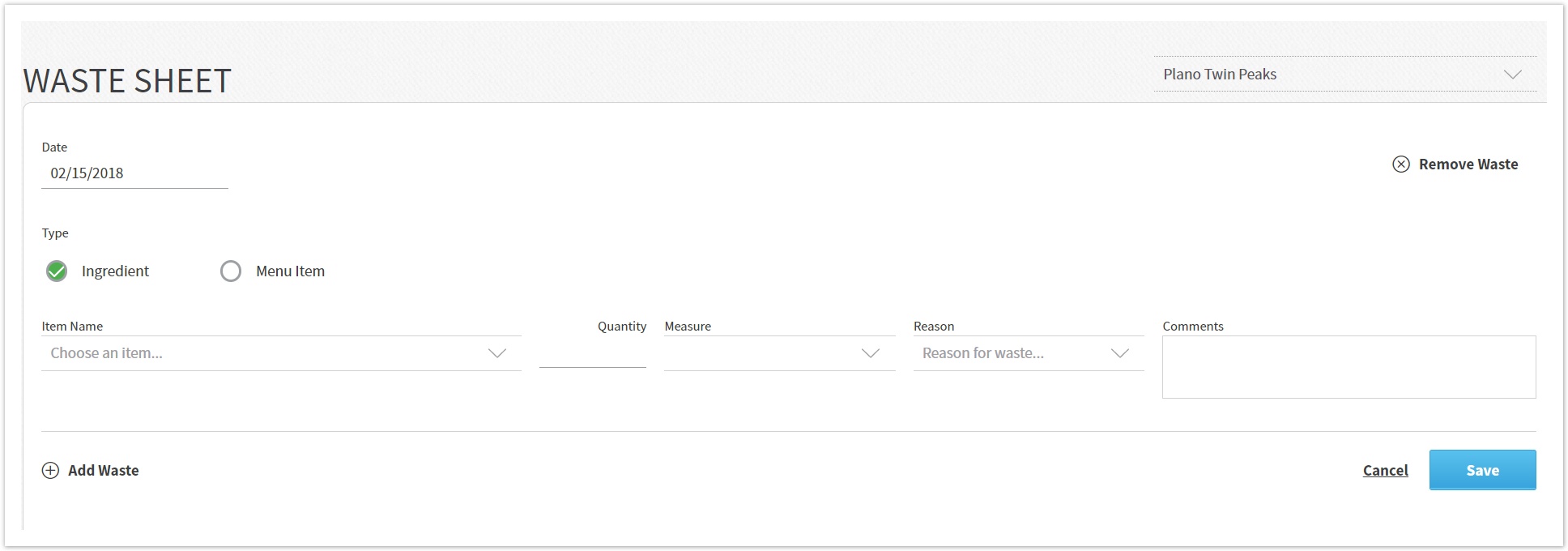 Image Removed
Image Removed
Select a Store.
Click + Waste.
 Image Added
Image AddedSelect the Date the waste occurred.
Select the Type.
Ingredient: Individual ingredients, such as bacon or lettuce.
Menu Item: Menu Item listed on the menu, such as Kid Burger or Southwest Salad. This includes all ingredients used to build the menu item.
Search for an Ingredient or Menu Item based on your selection from the step above.
Assigned Only: Toggle is turned on by default for Ingredient Type. It does not display for Menu Item Type.
Toggle On: The list of ingredients assigned to an /wiki/spaces/DCKBA/pages/581108225 mapped to the store selected. If an item is not on an Inventory Set for the store, it will not be shown.
Toggle Off: Turning the toggle off will show all items.
 Image Added
Image Added
Enter the Quantity wasted.
Select a Measure. If an item is mapped with multiple measurement units, options will display in the dropdown.
Select a Reason from the dropdown.
Enter Comments.
Click Save.
Click Remove Waste or Cancel to cancel the waste sheet entry. Once an ingredient or menu item is saved, it cannot be removed. It can only be edited.
 Image Added
Image Added
Entering ingredients or menu items will appear on the store’s Waste Sheet Entry page and Waste Sheet Reasons report.
 Image Added
Image Added
Edit Waste Sheet Entry
Using a web browser, log in to Decision Logic’s platform and navigate to:
Operations > Waste Sheet > Waste Sheet
Select a Store.
Click the Pencil Icon to edit.
 Image Added
Image AddedMake your updates.
Click Save.
 Image Added
Image Added
| Info |
|---|
Check out these helpful links below. |
How do I log Waste on the Digital Manager mobile app?
How do I log Waste on the Manager’s Toolbox mobile app?
Where do I view and export the Waste Sheet Reasons report?
© 2023 Knowledge Management Systems, LLC. Decision Logic. All Rights Reserved.