Versions Compared
Key
- This line was added.
- This line was removed.
- Formatting was changed.
This article shows users how to enter line checks, view their history, and add shift photos inside the Digital Manager mobile app.
Overview
The Digital Manager mobile app provides an easy, on-the-go option to enter line checks. The brand defines line check frequency, time of entry, and items on the list.
Line checks ensure that restaurants follow safety protocols to prevent food-borne illness, cross-contamination, and a brand’s documented approach to full compliance toward food safety.
Line Check Features
Enter multiple line checks per day.
View entries after posting.
Allow comments.
Video
Watch this short video on entering line checks on the mobile app.
| Widget Connector | ||||||||||
|---|---|---|---|---|---|---|---|---|---|---|
|
Table of Contents
| Table of Contents | ||||
|---|---|---|---|---|
|
| Info |
|---|
For additional questions or assistance, please submit a support ticket by visiting the Decision Logic Service Center. |
Enter Line Check
Each brand determines when a line check should occur and the items on each line check. The user must enter all items on the line check to post the line check. Some items may have the option to include comments. Entries available include:
Thumbs up Yes or down no to indicate pass or fail.
Quantity amount (count).
Item weight.
Temperature.
Photo. Images cannot be reused.
N/A.
Follow the steps below to enter a line check on the Digital Manager mobile app. Additionally, multi-store managers must be in the single-store view to enter line checks. However, they can stay in multi-store view if they simply want to see who has completed line checks.
Login to Digital Manager mobile app.
 Image Modified
Image ModifiedAbove-store managers must sign on or navigate to a single-store view.
Tap Line Check.
 Image Removed
Image Removed Image Added
Image AddedTap Start next to the applicable line check.
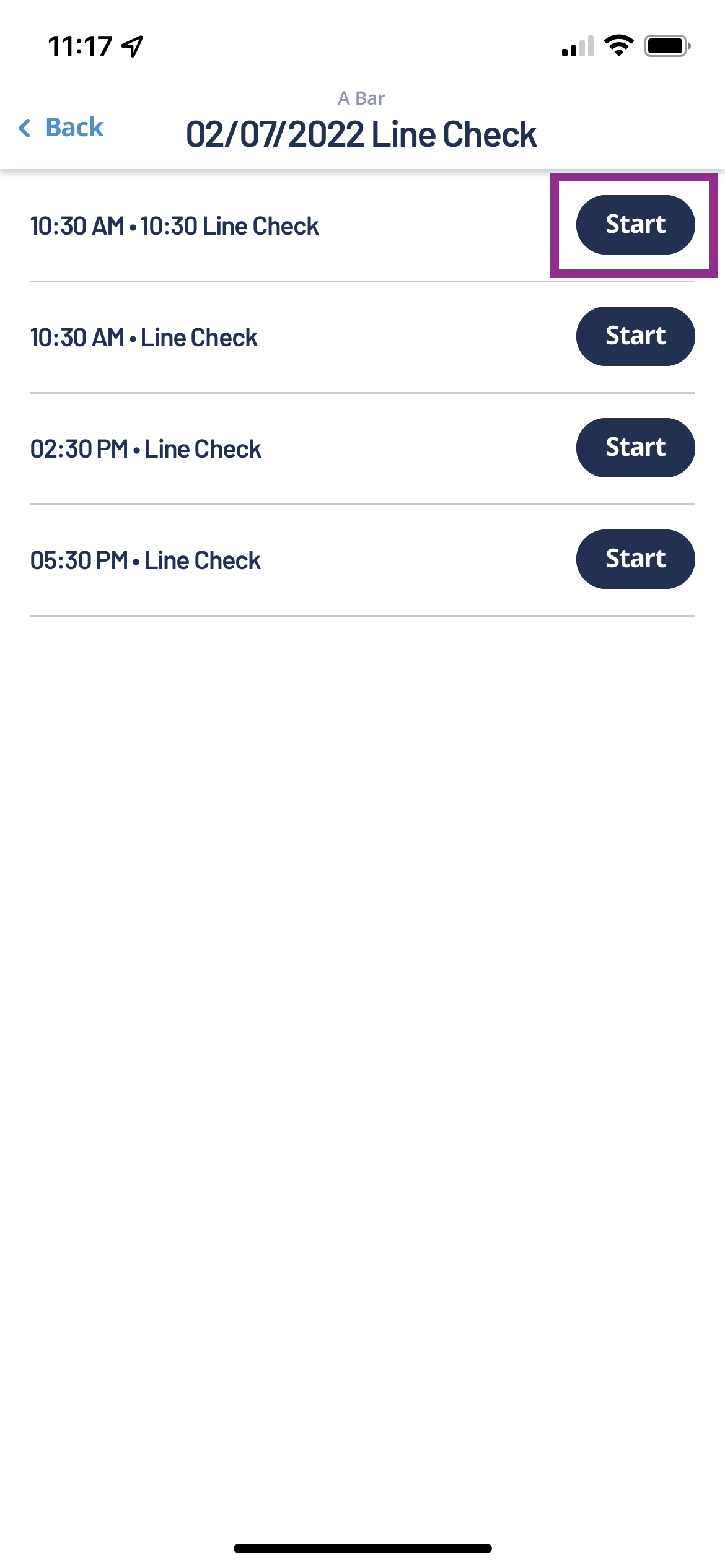 Image Removed
Image Removed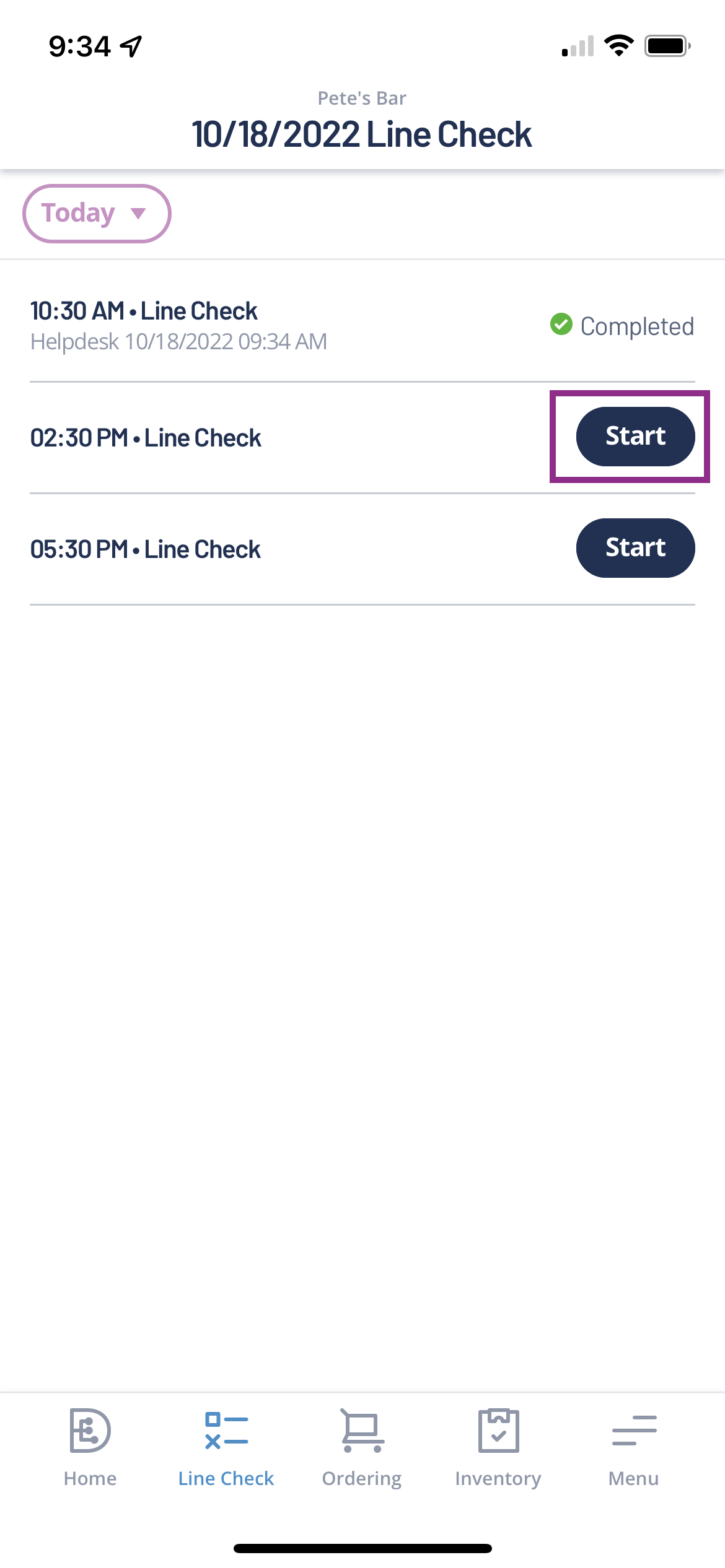 Image Added
Image AddedTap a Location and Item.
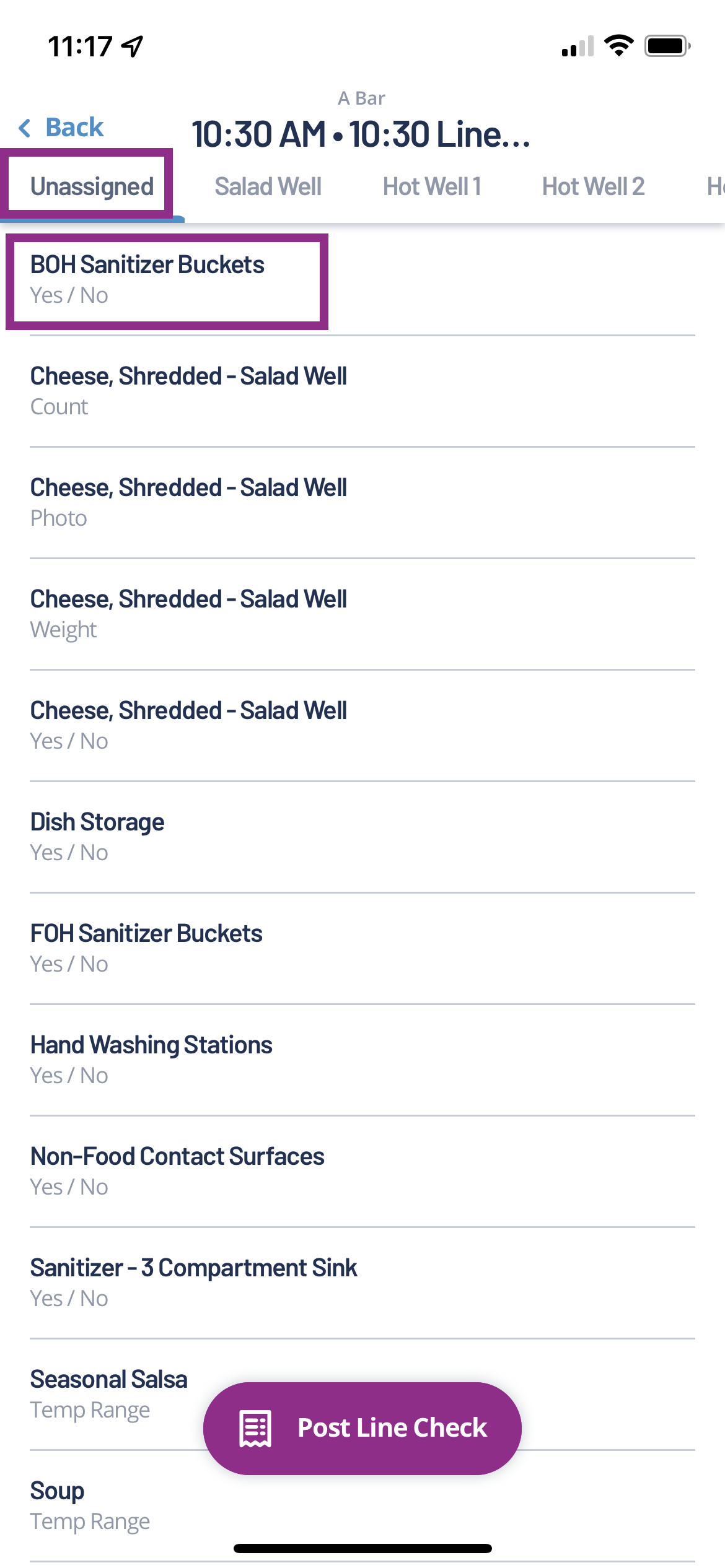 Image Removed
Image Removed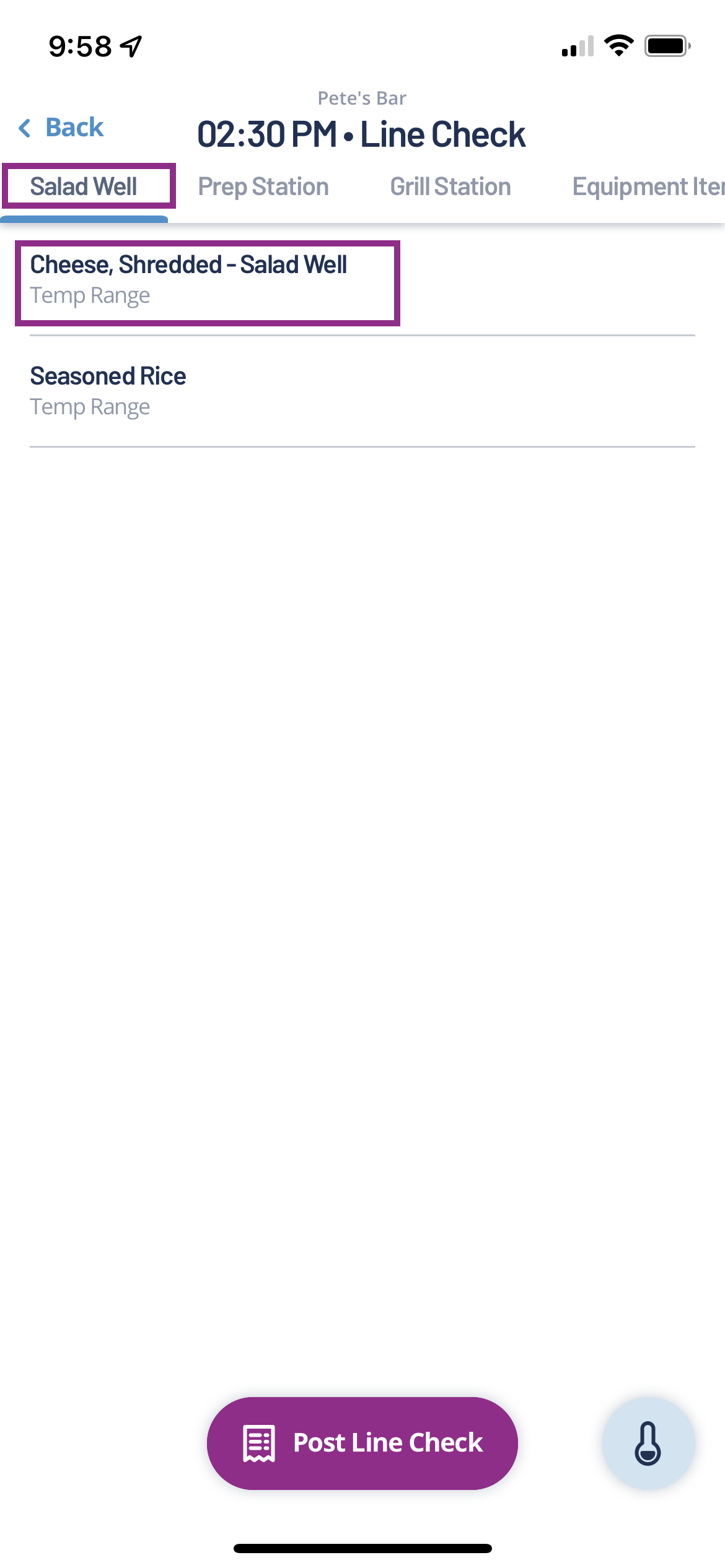 Image Added
Image AddedEnter a response for each item
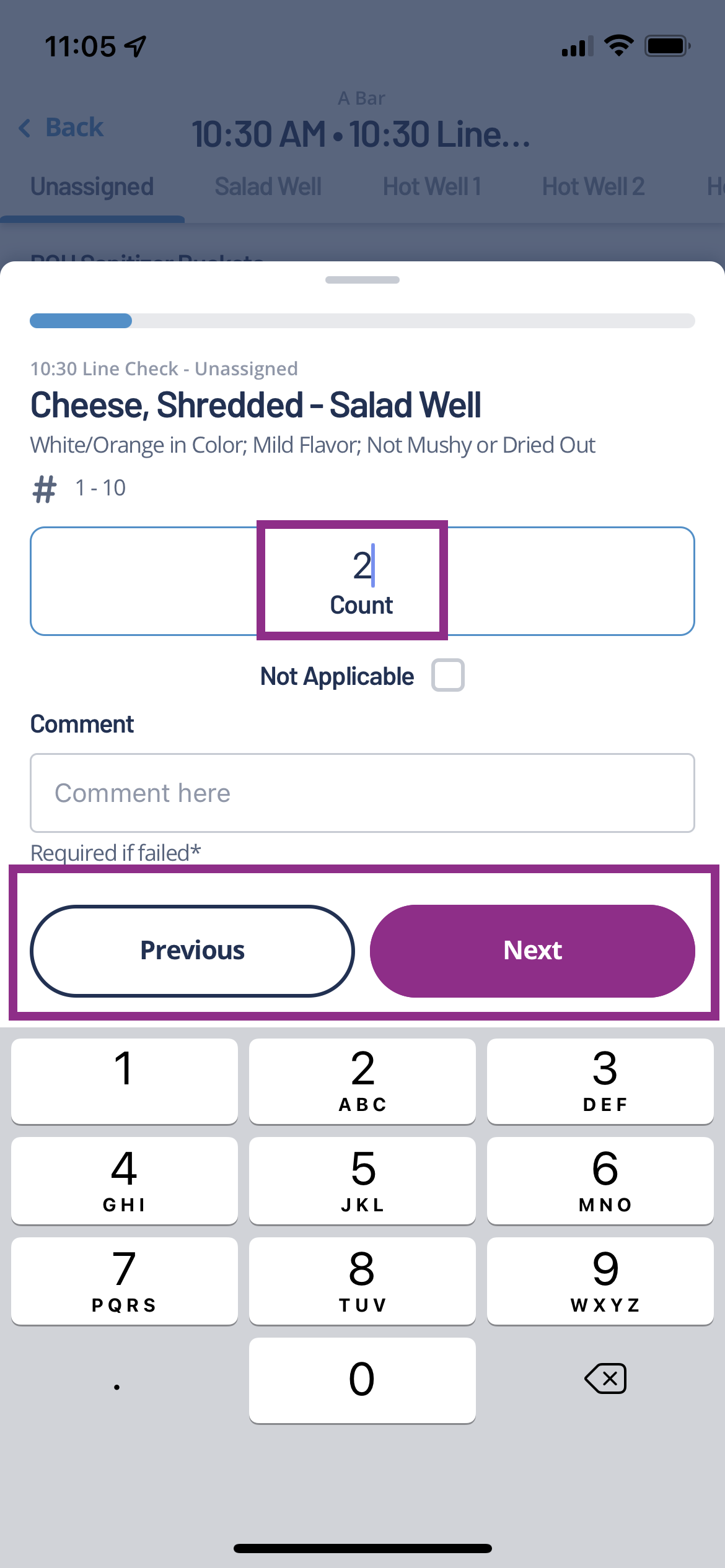 Image RemovedTapping next will
Image RemovedTapping next will .
Temparature (Hot or Cold): Enter manually or use the Bluetooth thermometer (see below). Using the Bluetooth thermometer will auto-advance to the next item on the list. Additionally, add a comment by tapping Comment. Comments may be required.
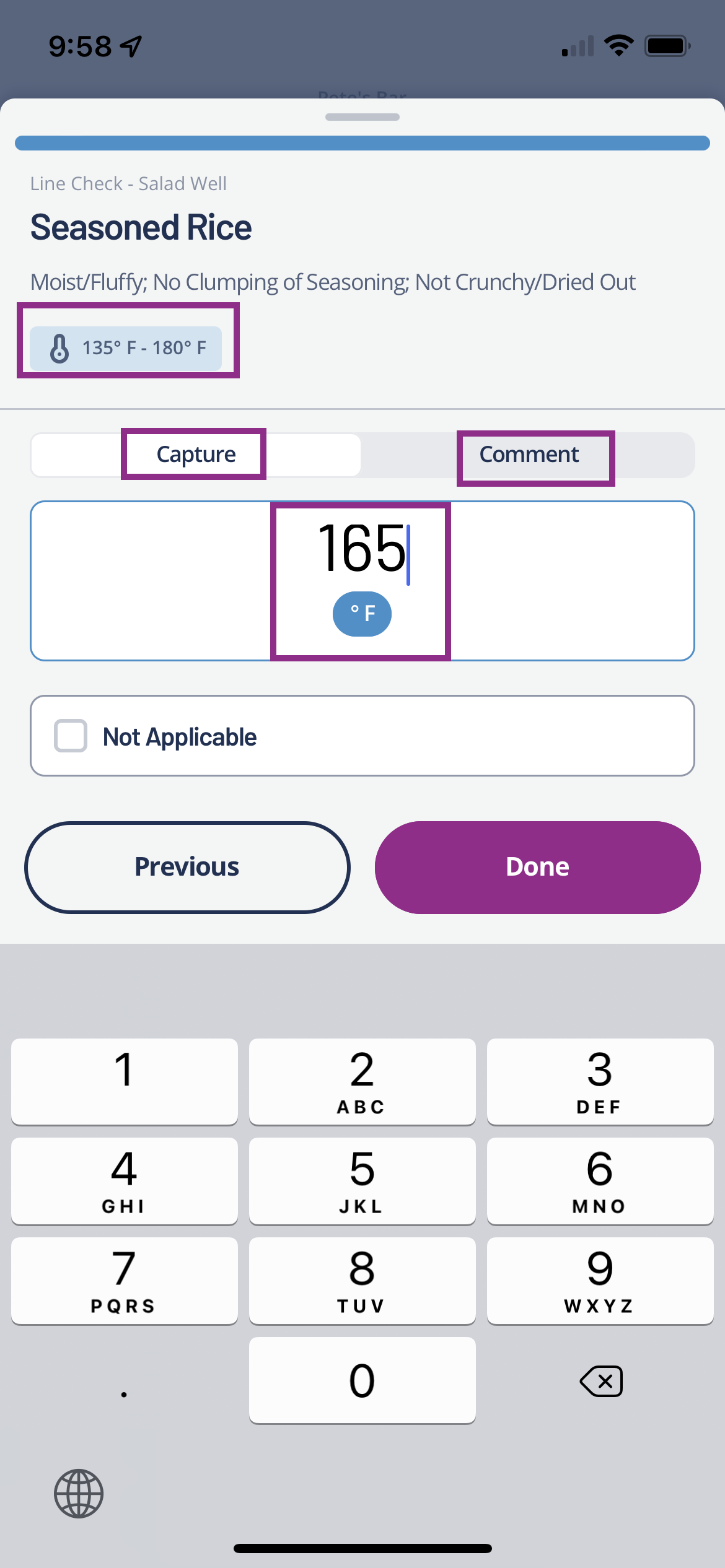 Image Added
Image Added Image Added
Image AddedWeight
 Image Added
Image AddedYes / No
 Image Added
Image AddedCount
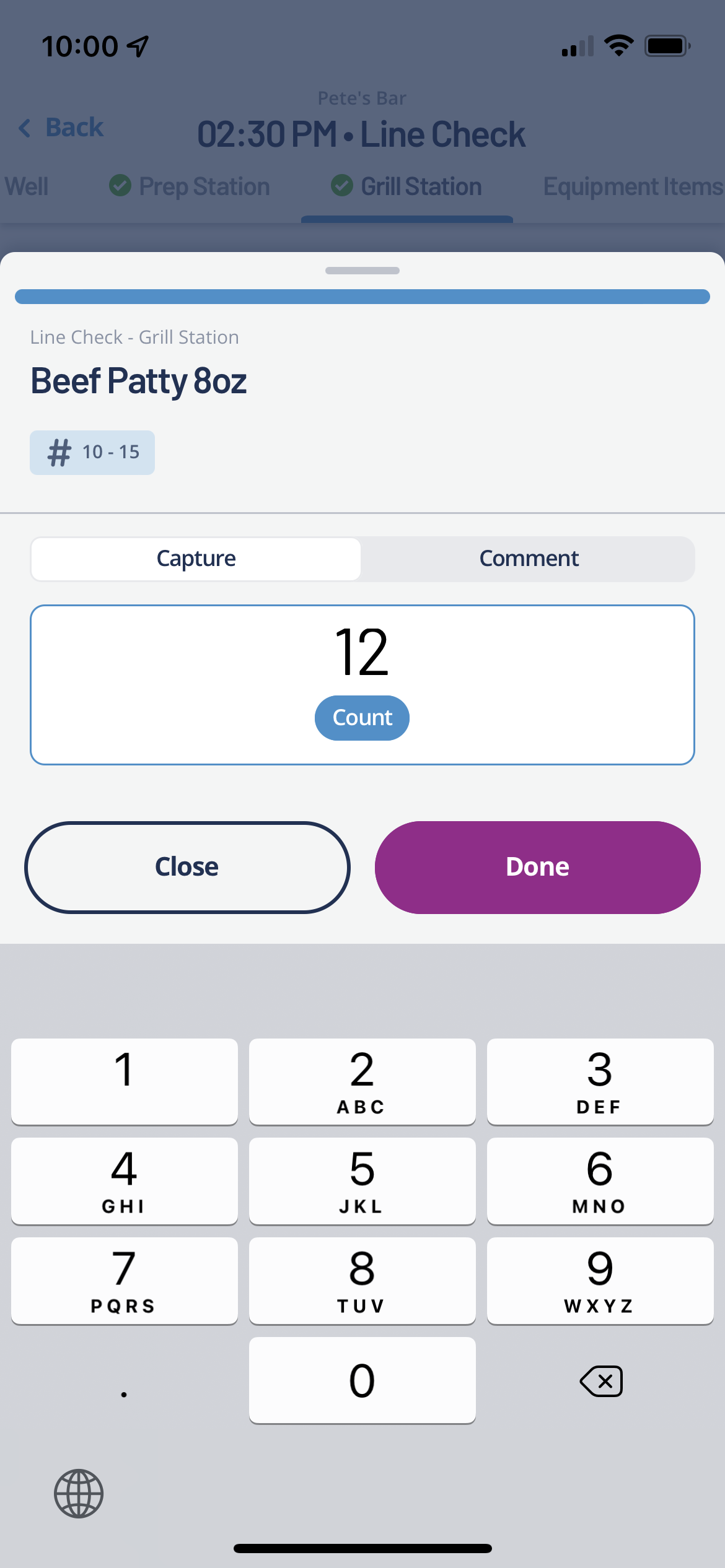 Image Added
Image AddedPhoto: Align the photo and tap the camera button. Images cannot be reused.
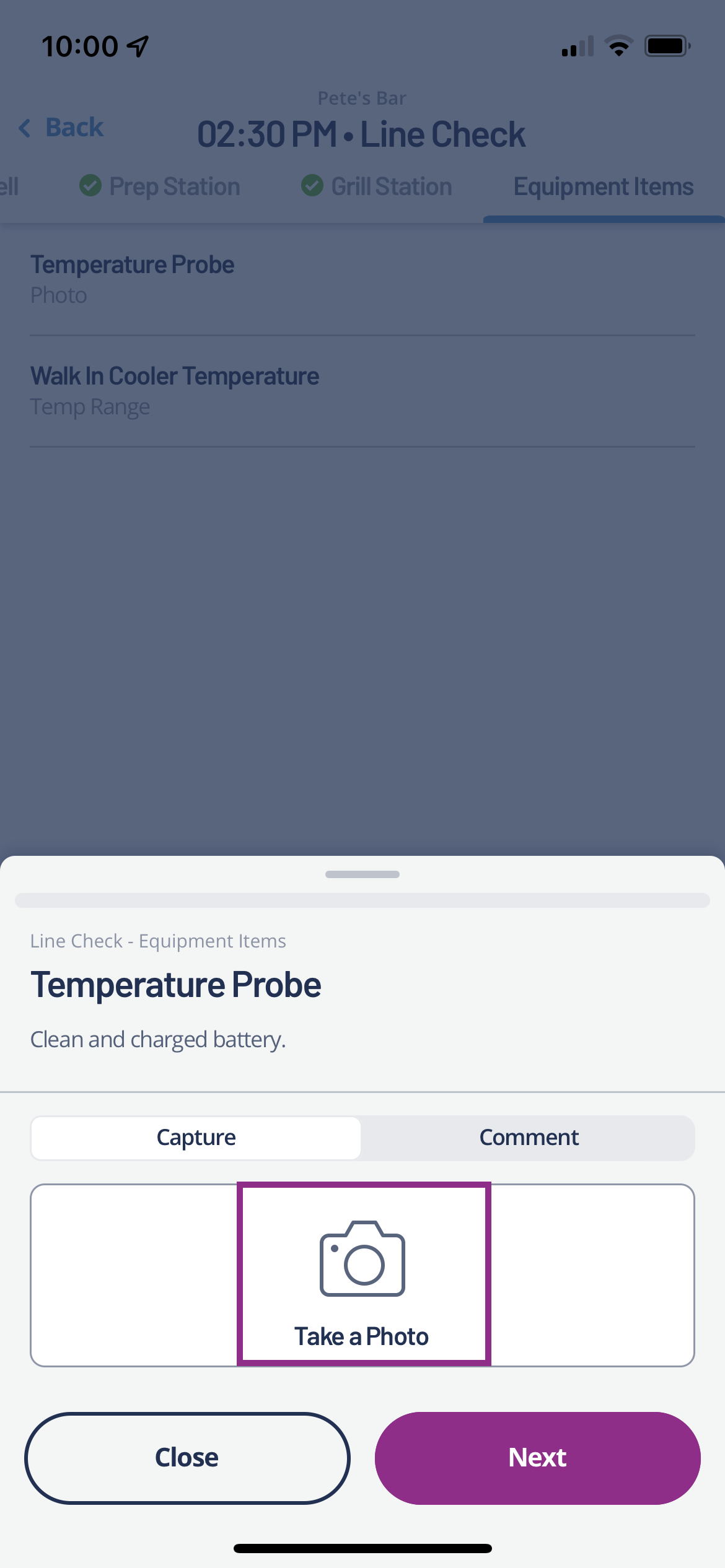 Image Added
Image Added Image Added
Image Added
Tap Next to automatically save your input and move to the next item if entered manually. Using the Bluetooth thermometer to take temperature will auto-advance you to the next item
.
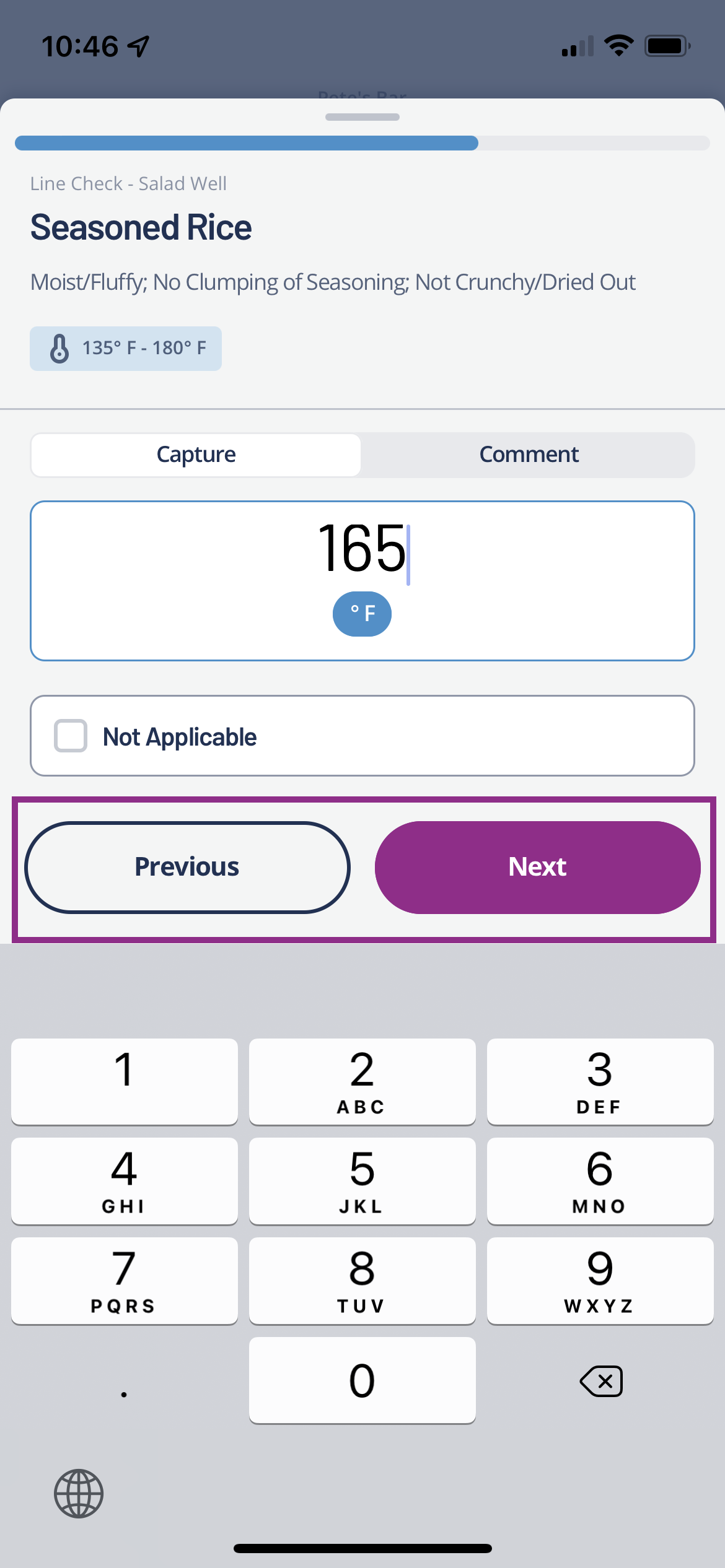 Image Added
Image AddedTap Previous to move to the previous item on the list
A Calculator will appear for items requiring a numerical value.
A Camera icon will appear for items requiring an image.
Tap the camera icon.
Align the photo and tap the camera button. Images cannot be reused.
Move locations by tapping a
Location.
Tap Post Line Check when complete. Line Checks cannot be edited after posting.
 Image Modified
Image Modified
A confirmation alert will appear for successfully posting a line check.
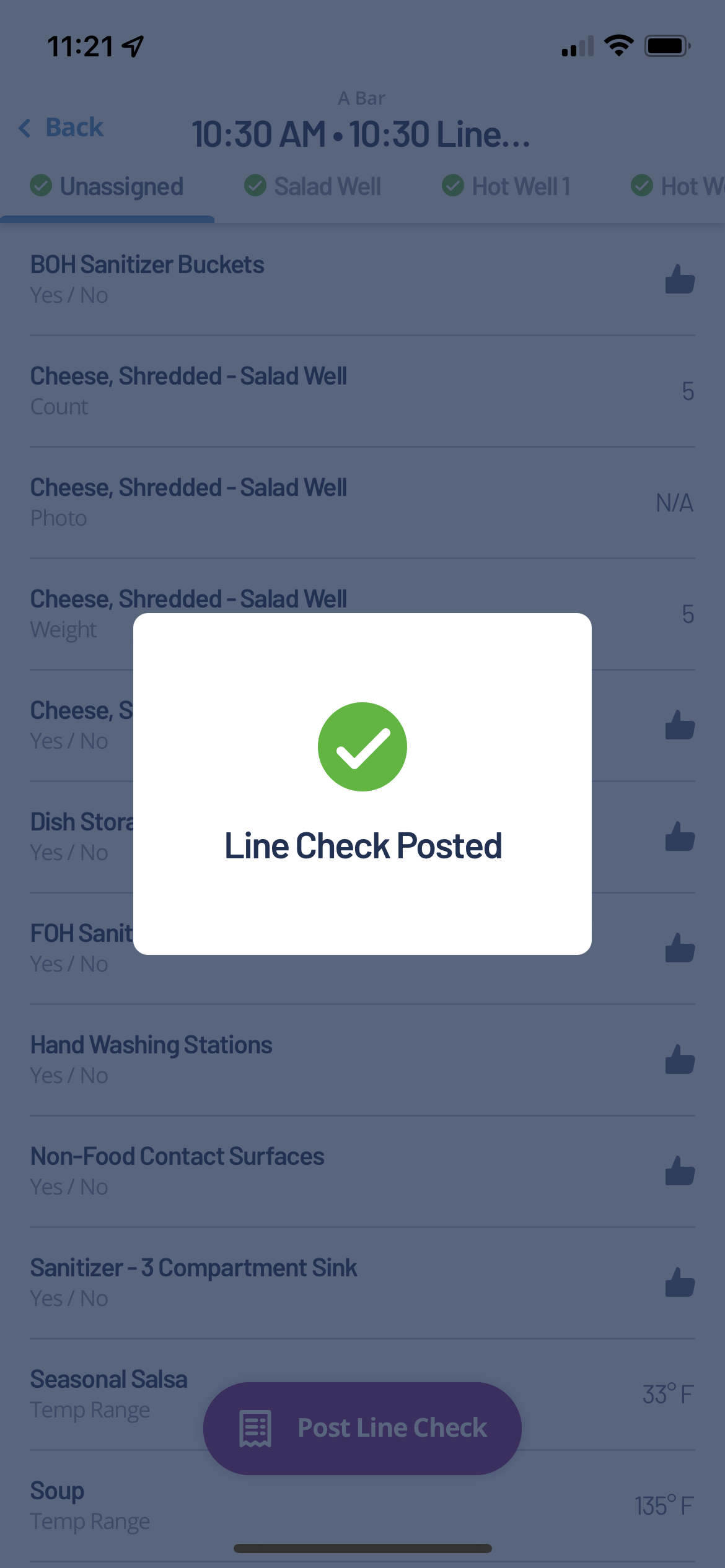 Image Added
Image Added
| Info |
|---|
All items must have an entry. A missed entry will populate a message asking the user to either Finish the line check or Dismiss to return at different time to complete the line check. |
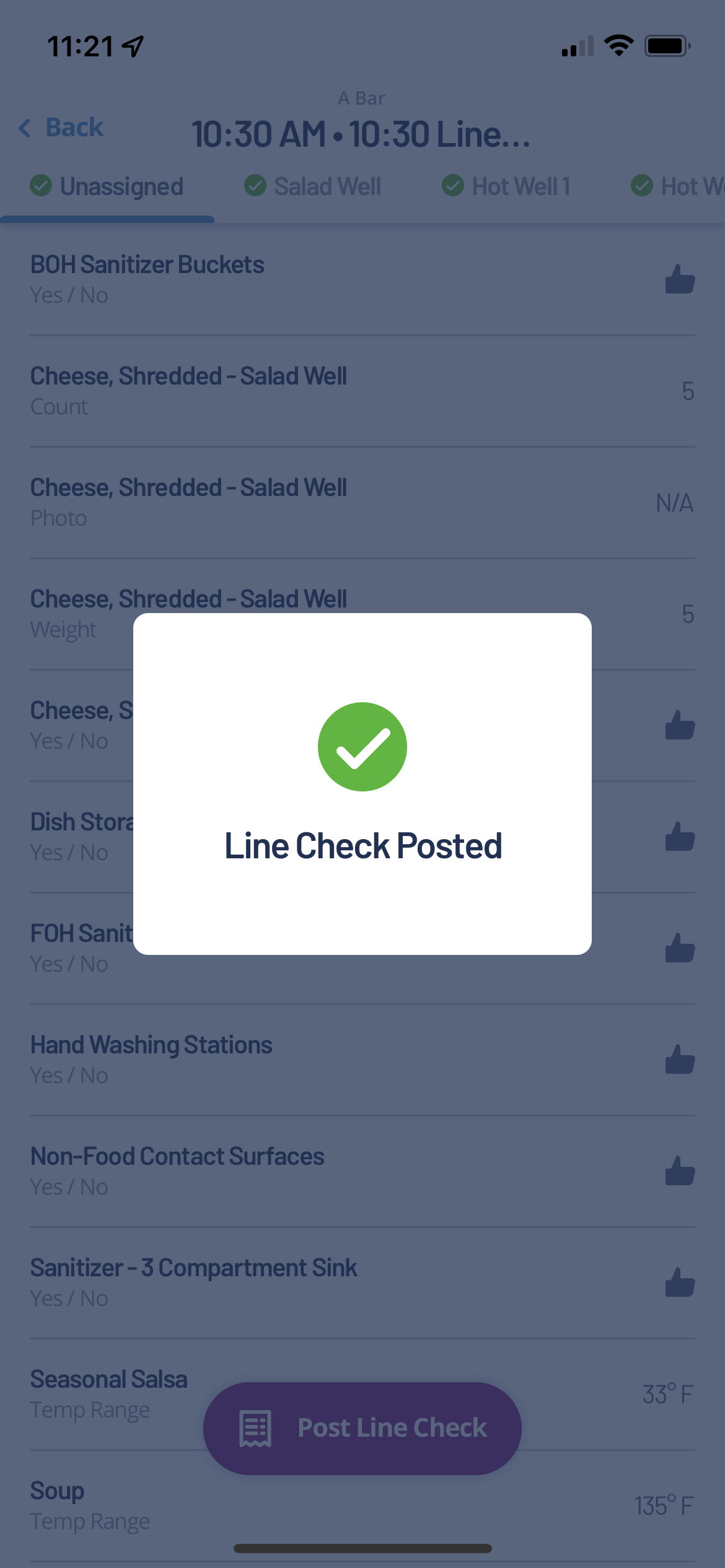 Image Removed
Image Removed Image Added
Image Added
Using a Bluetooth Thermometer
Managers can easily record temperatures during line checks using a Bluetooth thermometer. First, you will need the correct Bluetooth thermometer device paired with the Digital Manager mobile app. Once the device is paired with Digitial Manager, follow steps 1 - 4 from above (enter line check). Next, follow
| Info |
|---|
Users can enter responses manually or with the Bluettoth thermometer. However, they cannot use both entering methods at the same time. |
Follow the steps below to complete the line check using the Bluetooth thermometer:
Tap an ingredient that requires a Temperature Range entry.
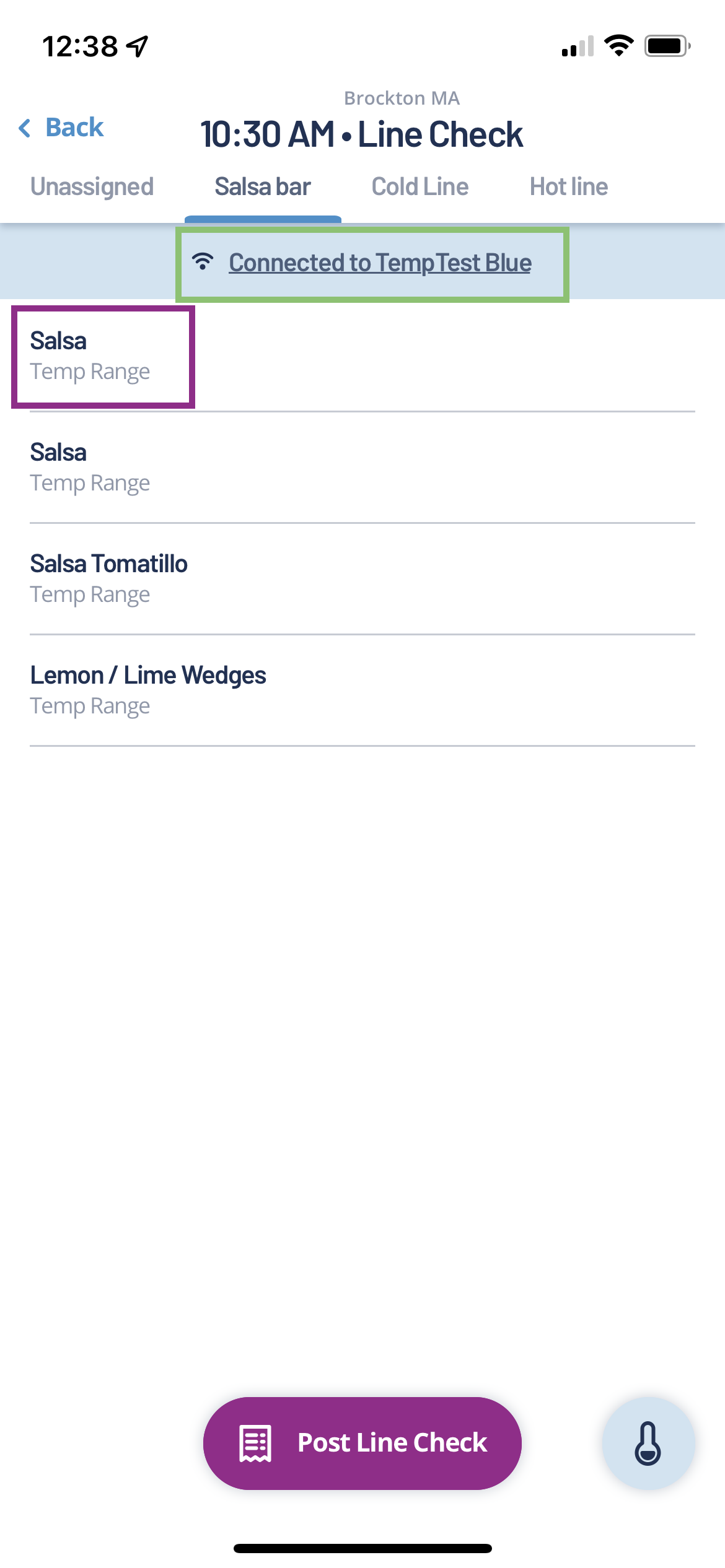 Image Modified
Image ModifiedInsert Bluetooth thermometer into the ingredient.
Wait 2-3 seconds.
Click the button on the thermometer device.
The temperature will transfer from the device to Decision Logic’s Digital Manager mobile app.
Items outside the temperature range threshold say “Fail”.
Re-tapping the button on the thermometer for the same ingredient will replace the recorded temperature with the new temperature.
 Image Removed
Image Removed Image Added
Image AddedAfter the temperature is imported to the mobile app
, you will auto-advance to the next item on the list. If a comment is required, users can input them after all items are entered and before posting the line check.
Complete entries for all items on the Line Check.
Tap Post Line Check.
 Image Modified
Image Modified
View a Posted Line Check
Quickly view a posted line check by following these directions:
Login to Digital Manager mobile app.
Tap Line Check.
Tap a Completed line check.
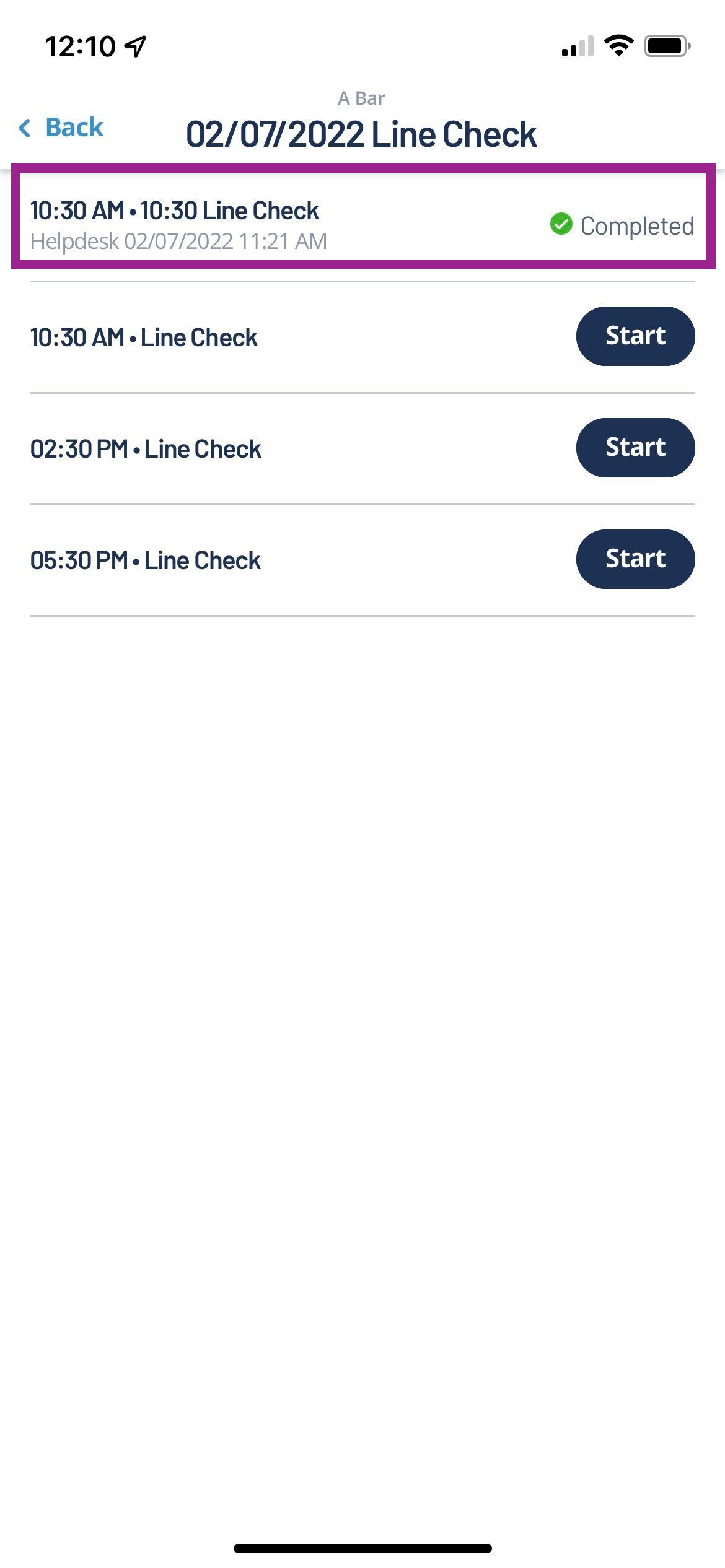 Image Modified
Image Modified
| Info |
|---|
Check out some helpful links below. |
What are the sales & labor features for the Digital Manager mobile app?
How do I enter regular & hot item Inventory through the Digital Manager mobile app?
How do I pair a supported Bluetooth thermometer to the Digital Manager mobile app?
How do I place an order using the Digital Manager mobile app?
© 2023 Knowledge Management Systems, LLC. Decision Logic. All Rights Reserved.