Versions Compared
Key
- This line was added.
- This line was removed.
- Formatting was changed.
This article is for restaurant staff members who use the Employee Central mobile application. Store managers will use the Manager’s Toolbox or Digital Manager mobile applications.
If you are looking for Employee Scheduling information, click here.
Creating Your Account
First, check your inbox for an email that was sent to the address you provided to your manager.
Search your email for info@decisionlogic.co if you are having trouble locating the invitation or the password reset email
It may have been moved to a junk or spam folder depending on your email settings.
Please note, that Gmail is now hiding the Spam folder.
For Hotmail users, add info@decisionlogic.co to the safe senders' list.
For work or school email addresses, you may want to reach out to your IT contact and ask them to allow the sender's domain in their email system.
Table of Contents
| Table of Contents |
|---|
.
Next, click or tap the Create Account link in the email.
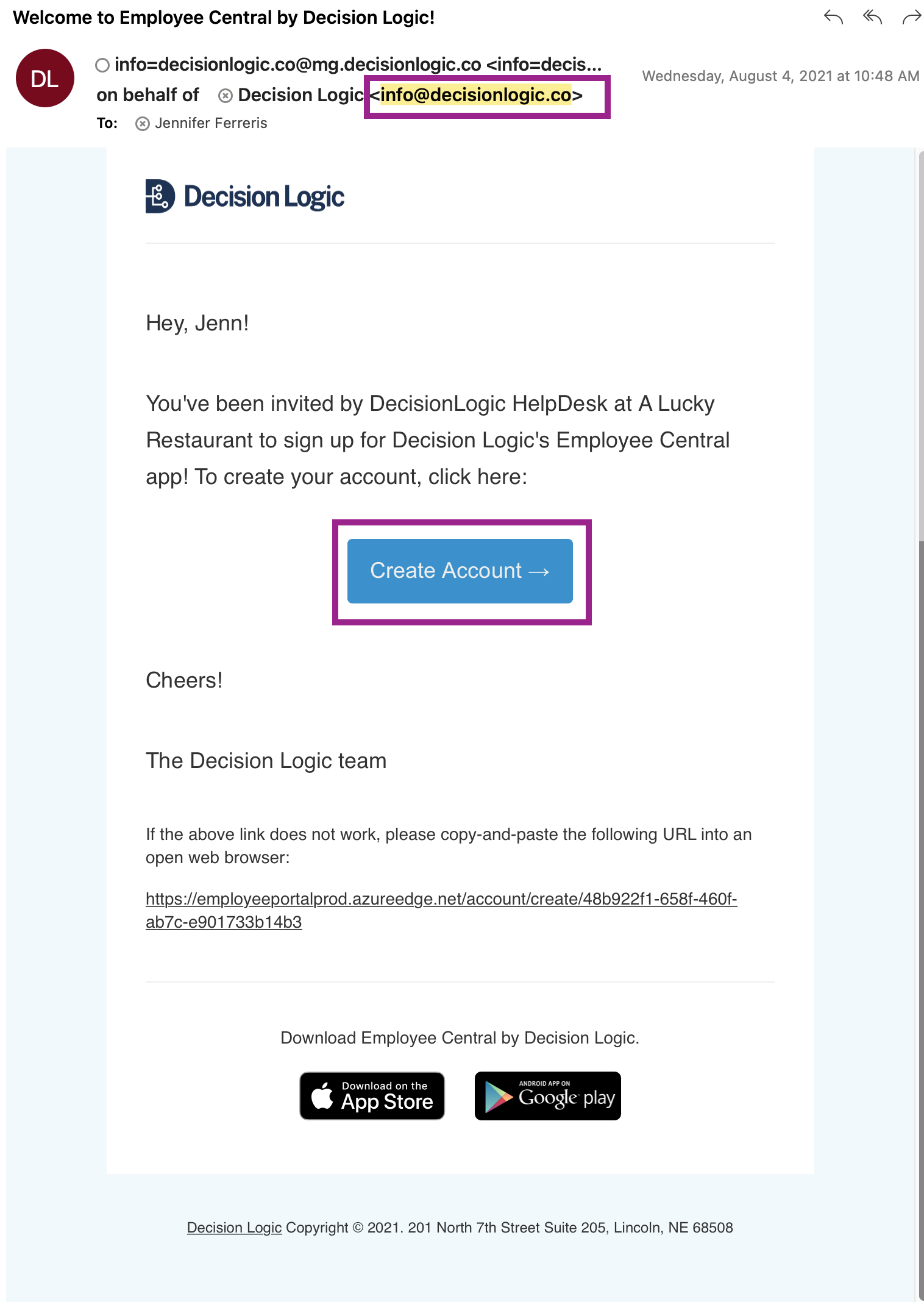 Image Removed
Image Removed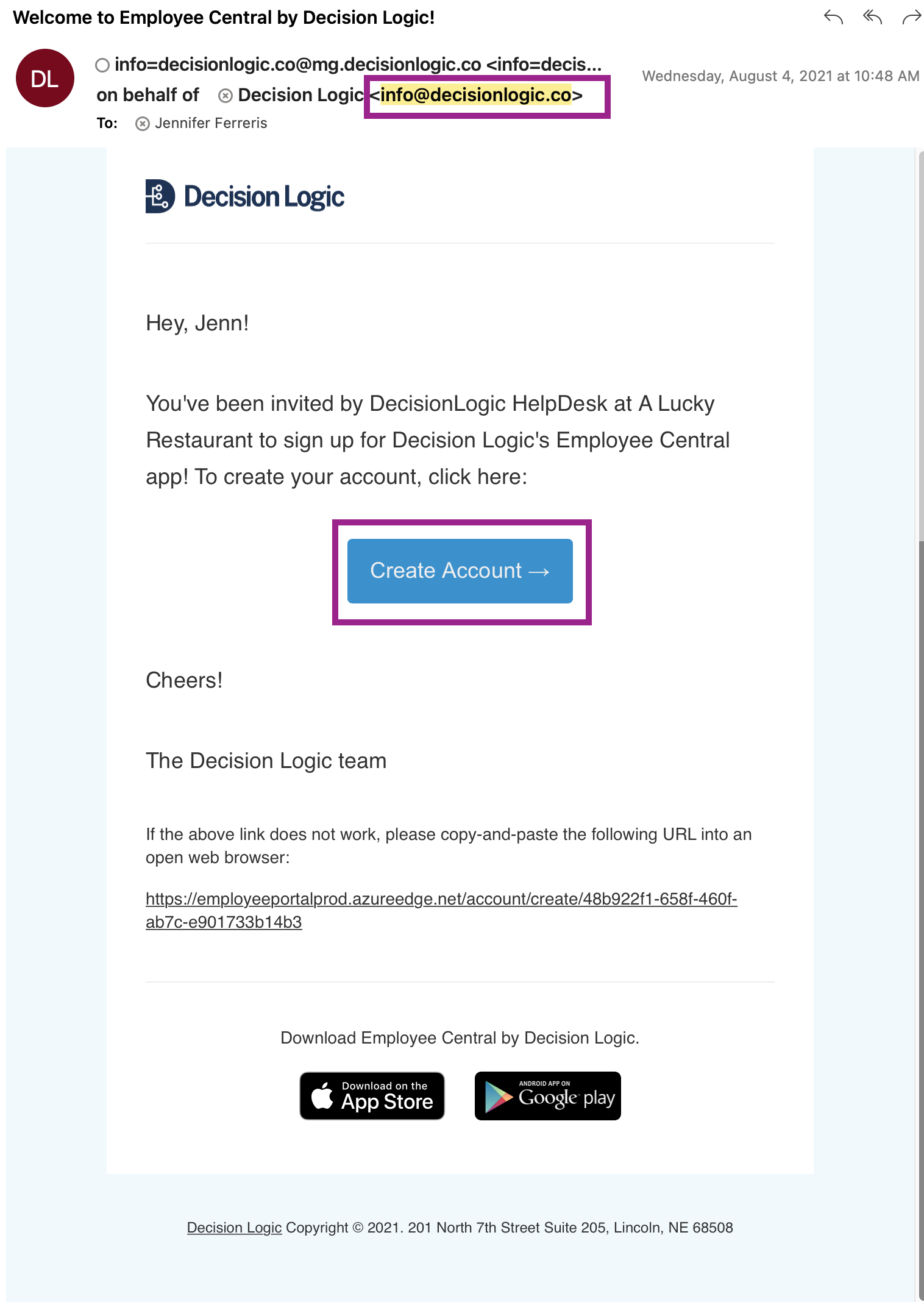 Image Added
Image Added
Create a Username and Password. Then click or tap Create Account. Image Removed
Image Removed
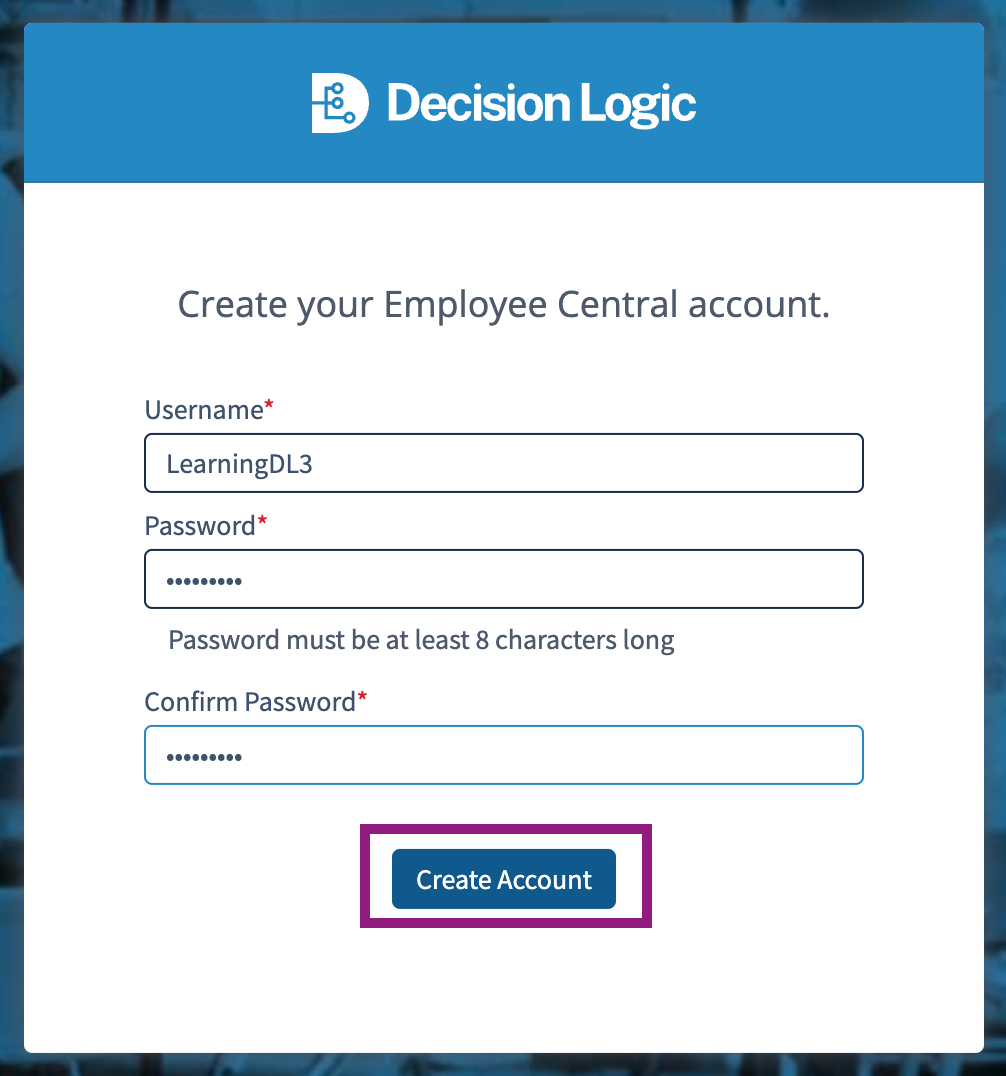 Image Added
Image Added
You will be prompted to download the app. Click or tap the link for the type of device that you are using. The minimum operating system versions are Android 4.4 and iOS 9.0.
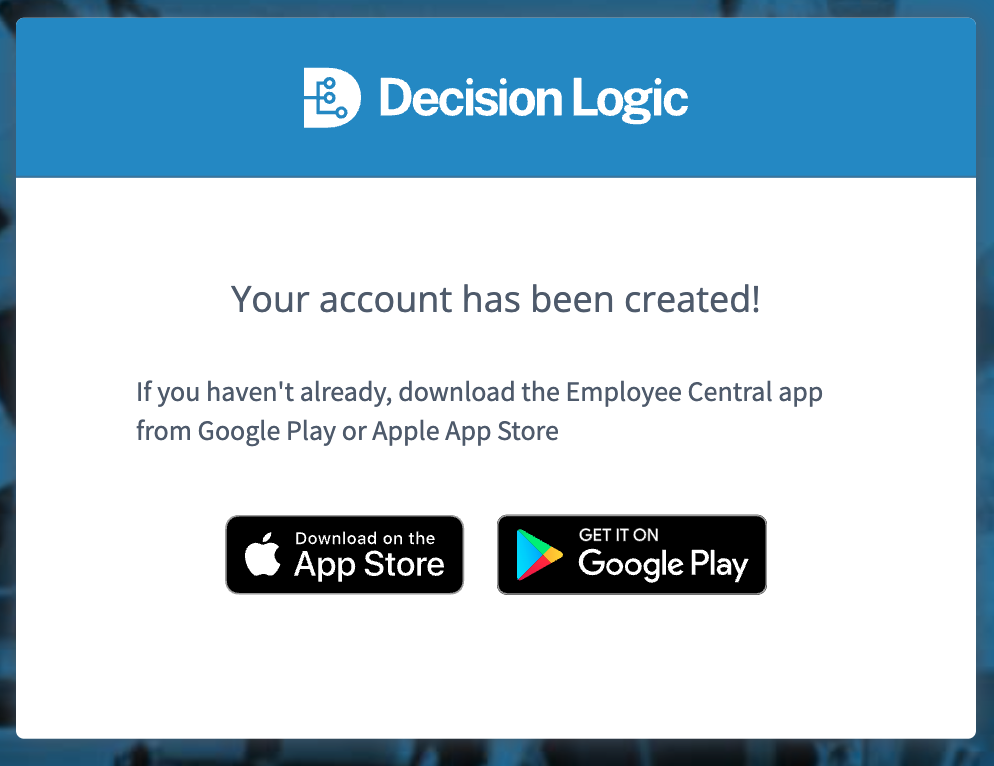 Image Modified
Image ModifiedTable of Contents
| Table of Contents |
|---|
| Info |
|---|
For additional questions or assistance, please submit a support ticket by visiting the Decision Logic Service Center. |
Logging into Employee Central
Download the Employee Central Application to your device using the links to Google Play or Apple App Store sent in your email. Log in using the credentials that you set up when creating your account.
If an employee gets a new mobile device, they will need to download the Employee Central device and use the same credentials to log in.
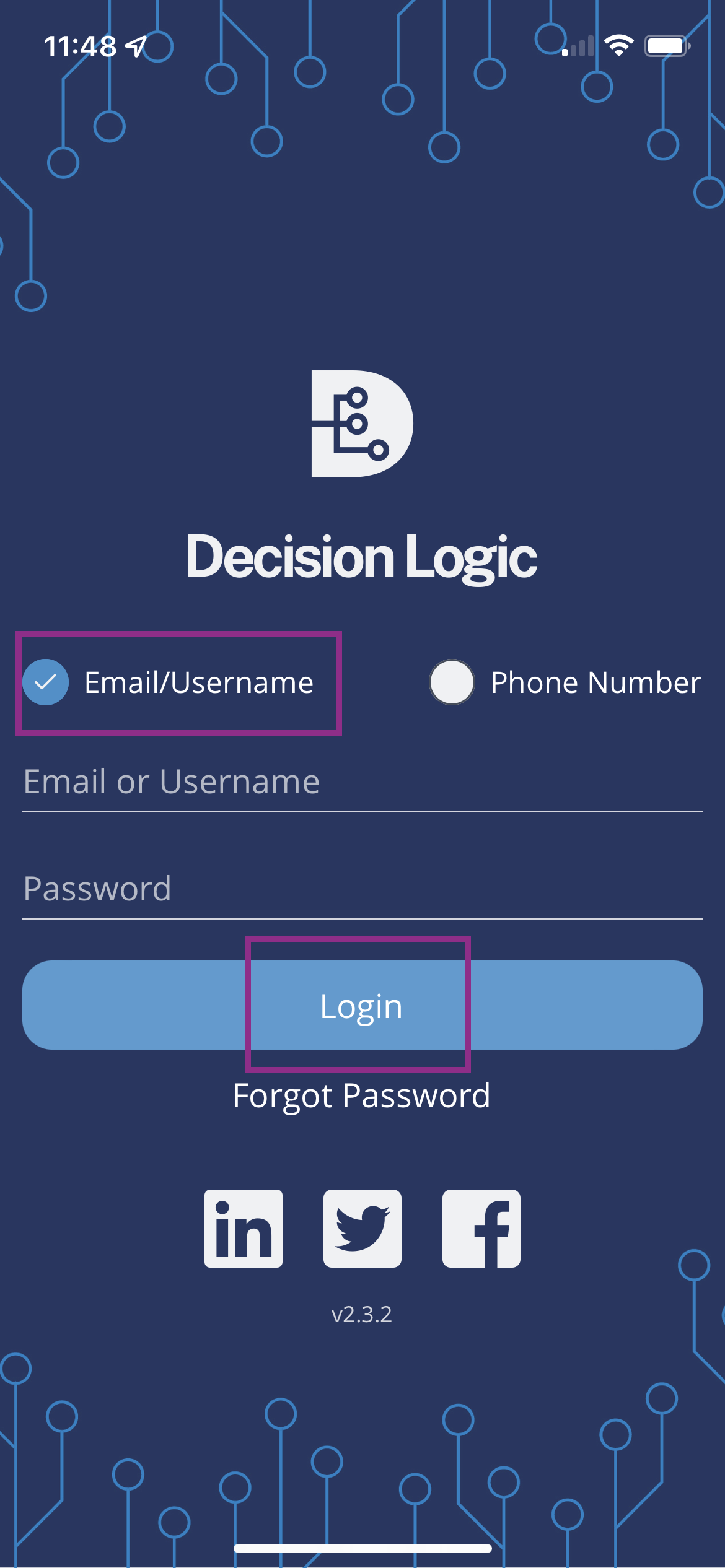
Forgot Password?
Select Forgot Password on the Employee Central, login screen to reset your password.
If your manager has entered both an email and a phone number for the Employee Roster account, then the forgot password request can be sent to either your email or phone number, both options will work.
If your manager has only entered an email for the Employee Roster account> then the forgot password request will need to be requested using the email option to get an email link generated and sent to your email.
If your manager has only entered a phone number for the Employee Roster account > then the forgot password request will need to be requested using the phone number option to get a text link generated and sent to your phone.
Password resets expire after 1 day. If more than one day has passed since the Forgot Password option has been selected, you will need to place a new request.

View your Schedule
After you log in, you are taken to your schedule for the current week. You can also view the full schedule, which includes all employees that were scheduled for the date you are viewing.
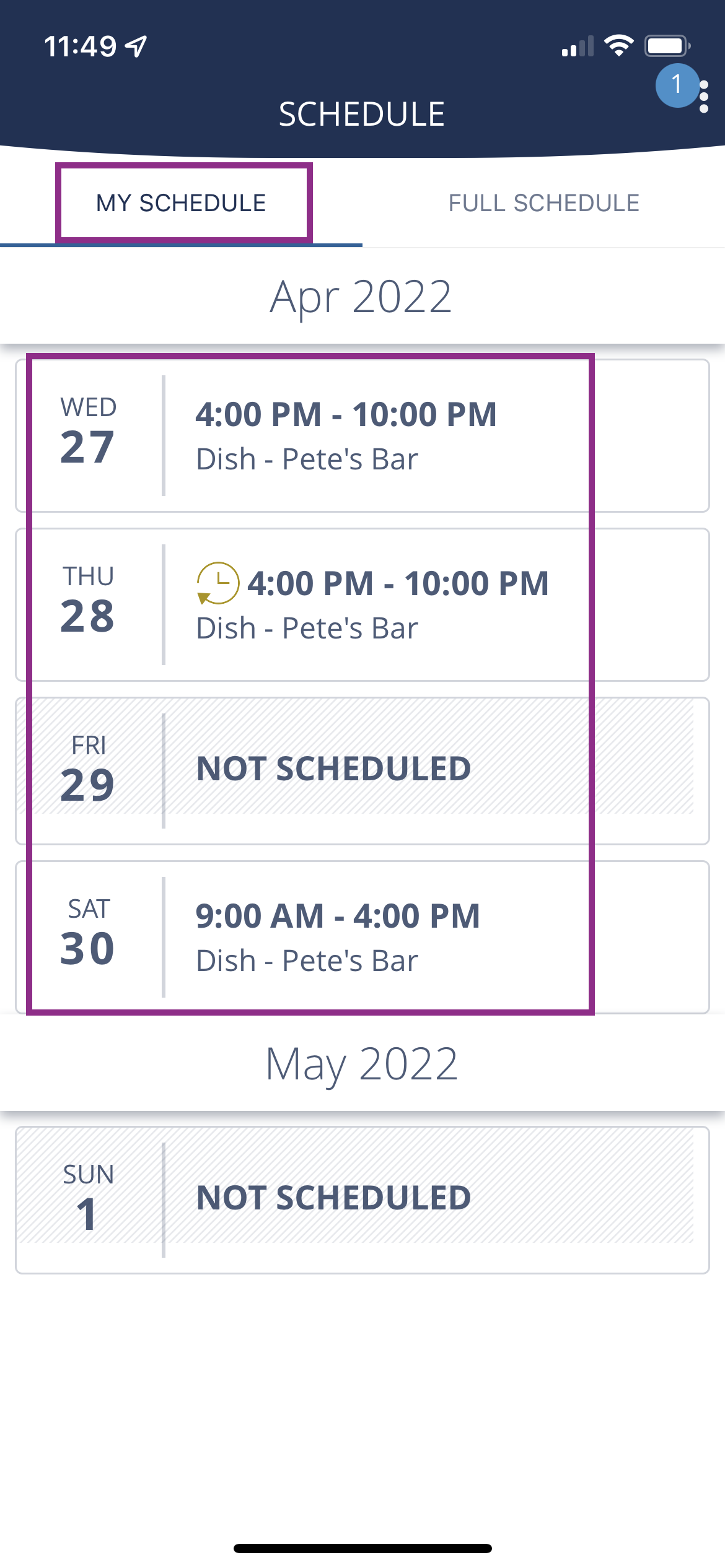

Menu Options
To view options, tap the 3-dot menu icon in the top, right corner.

Availability
Tap Availability to see the days and times that you are available to work.
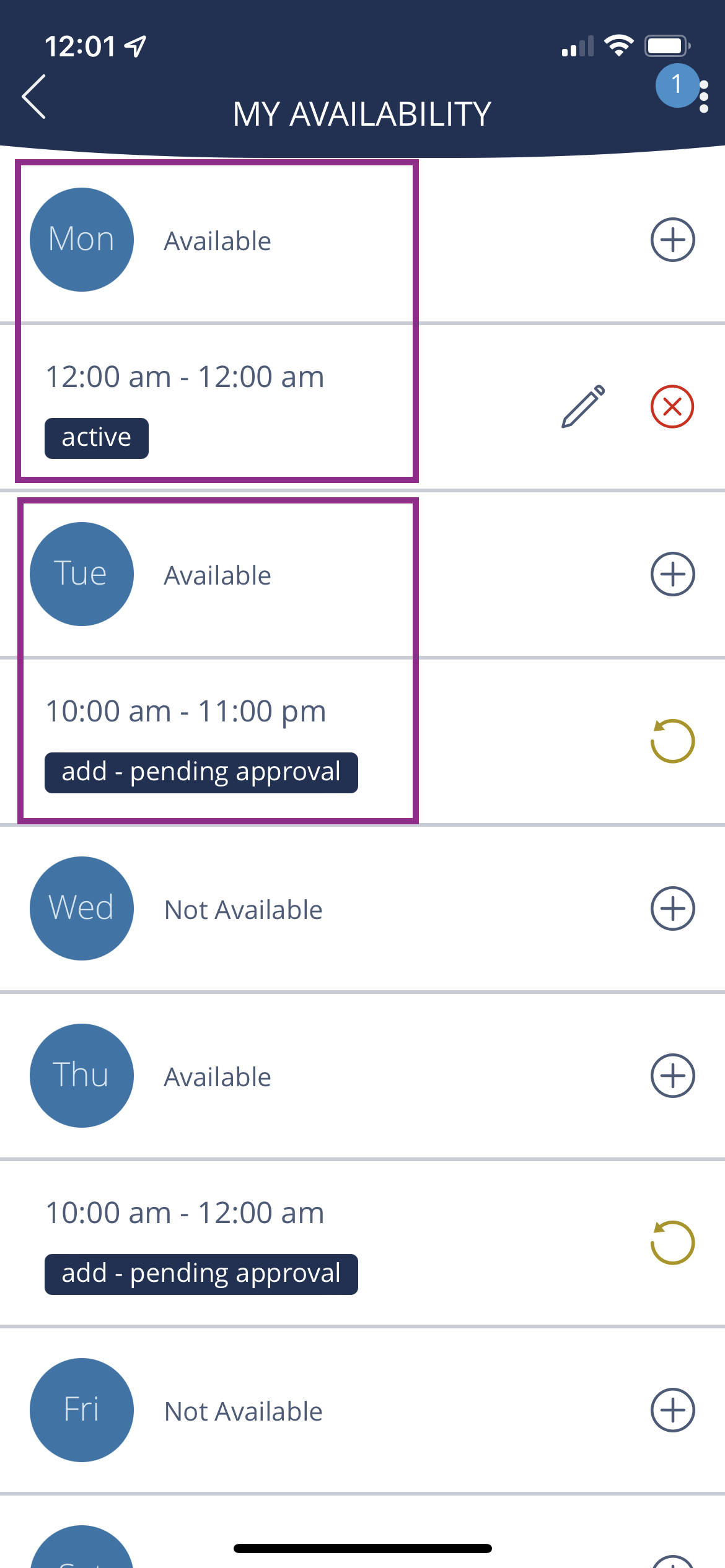
Availability Change Request
Tap Availability. For the day that you want to change, tap the icon for the action that you want to do.
Tap + to add availability, red X to remove availability, and pencil icon to edit availability. Each of these actions is a request and will go into a list for your manager to approve or deny. They will be labeled Pending until your manager approves or denies the request.
Tap the Undo icon to cancel your request.

Shift Swapping
Offering a Shift
You can offer any shift to other staff members you share a job title with (dish, bartender, server, etc.) by tapping on the shift you are offering up.

Then choose the staff member(s) to whom you want to offer the shift and tap Next.
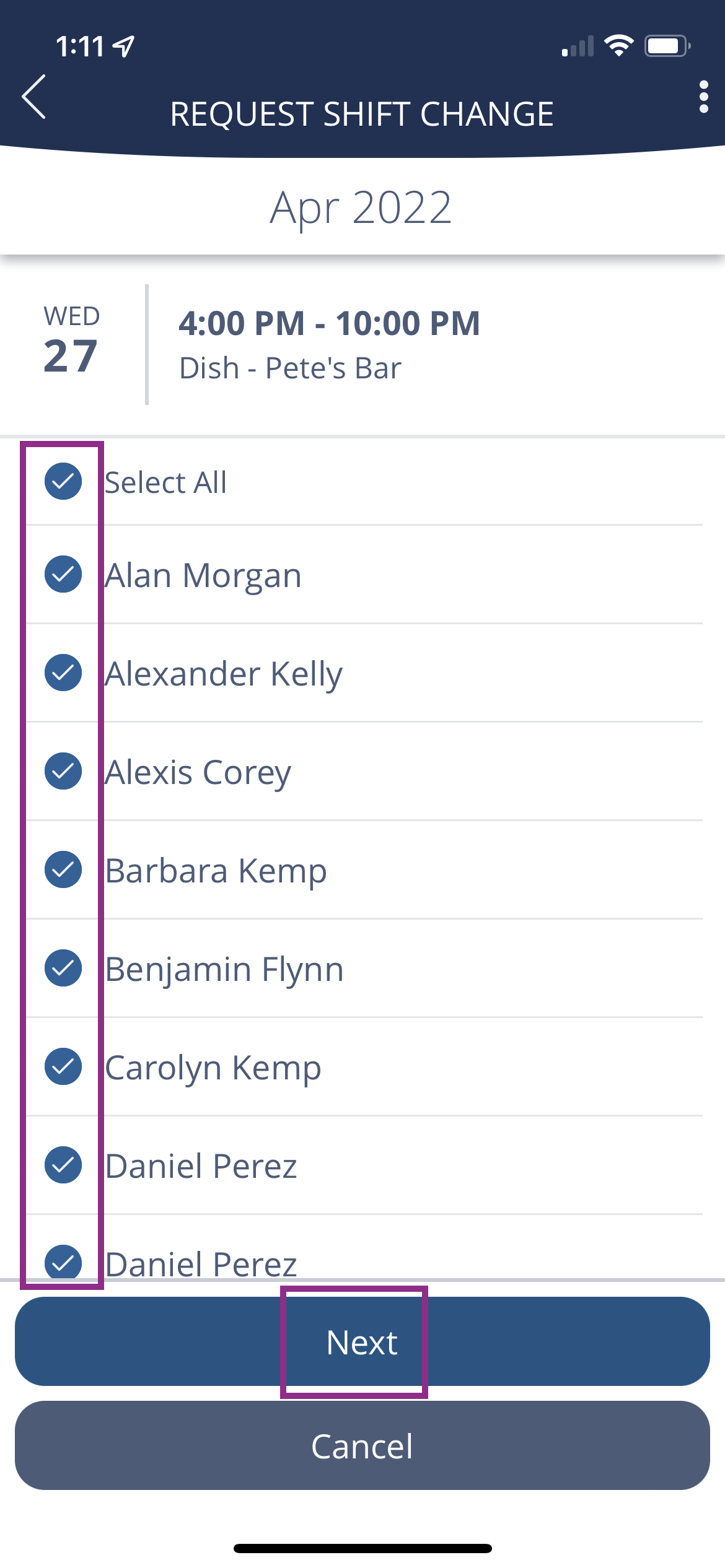
Enter the reason that you want to give for offering the shift and tap Send Request.
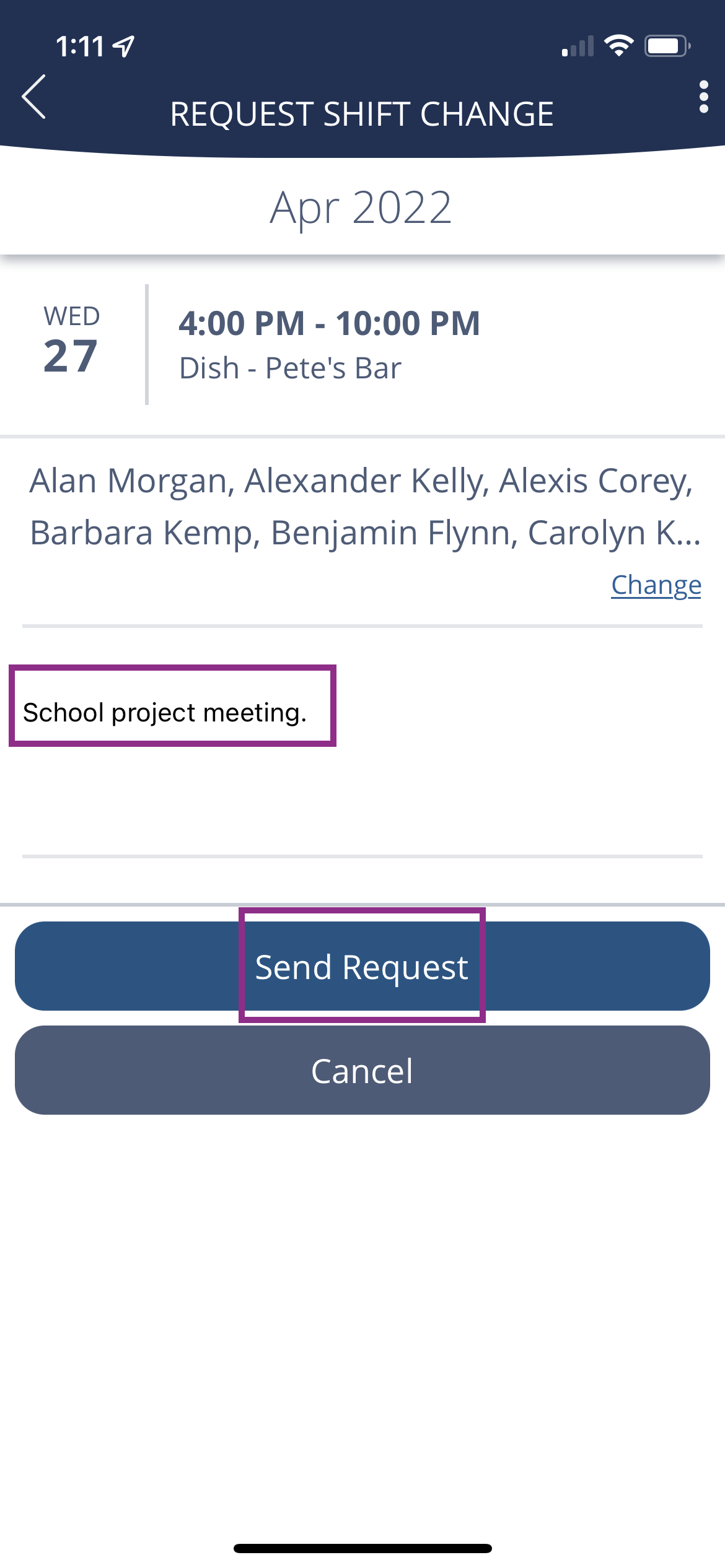
Your shift has now been offered to the staff member(s) selected and it will have a circle icon indicating the request is pending approval.
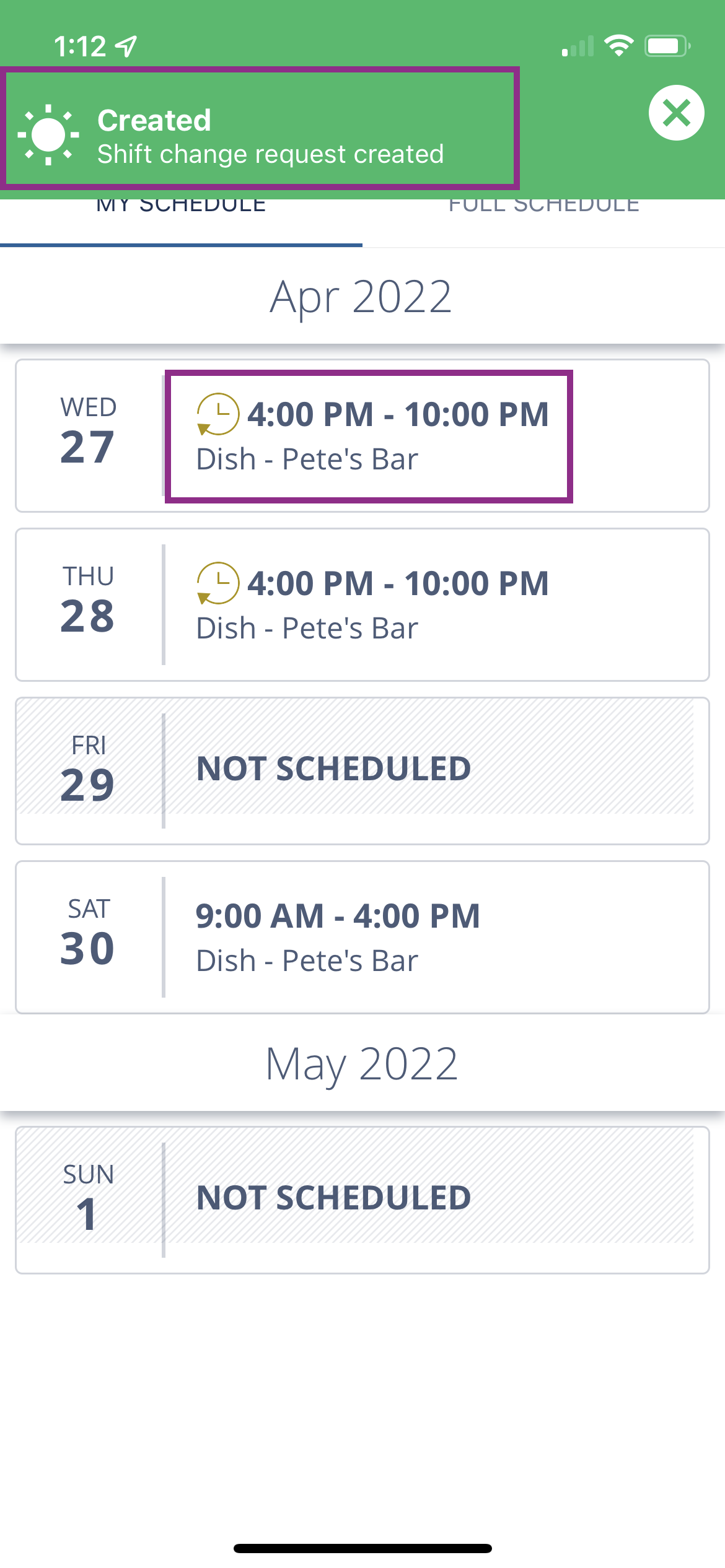
Picking Up An Available Shift
You can see the shifts that have been offered to you by tapping Available Shifts from the menu. You can only pick up shifts if you share the shift’s job.
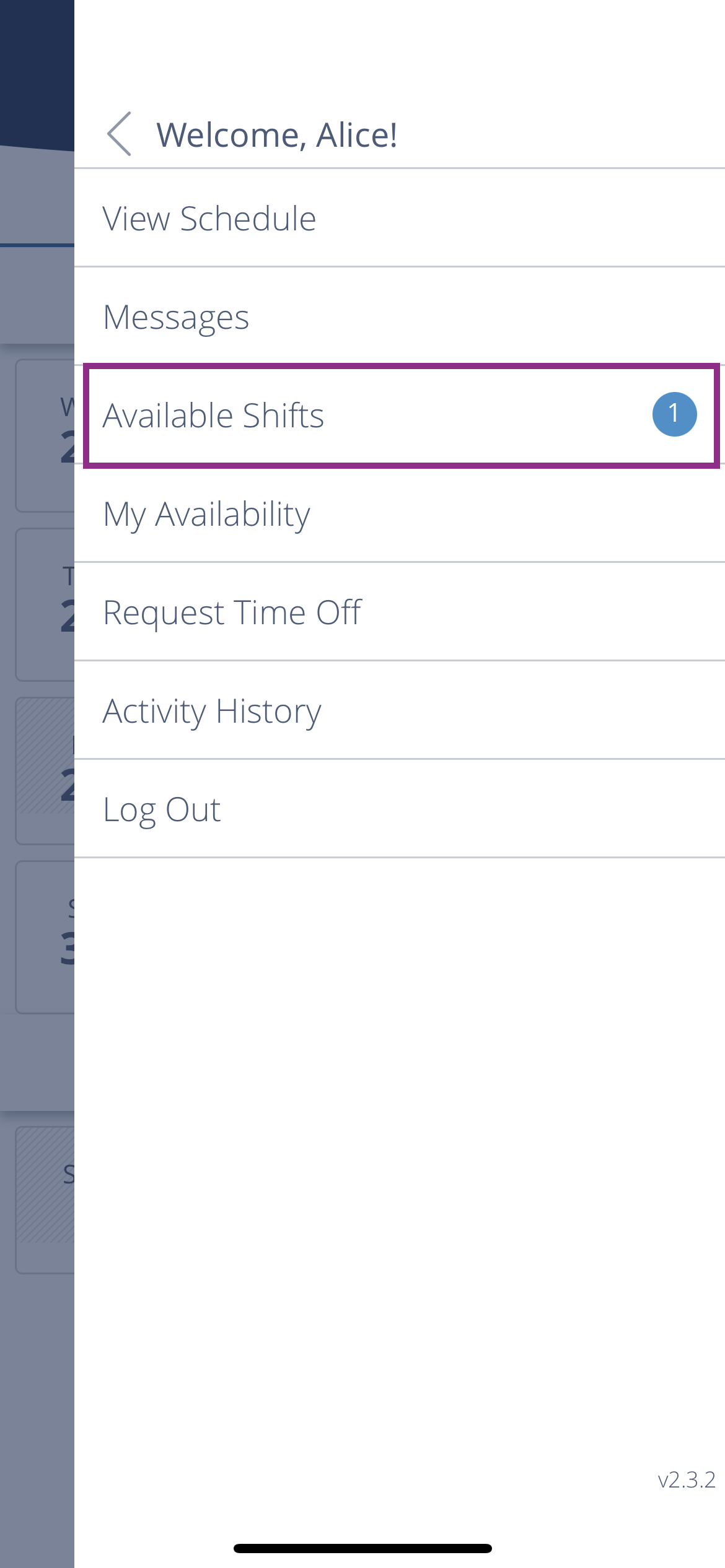
Tap an available shift.
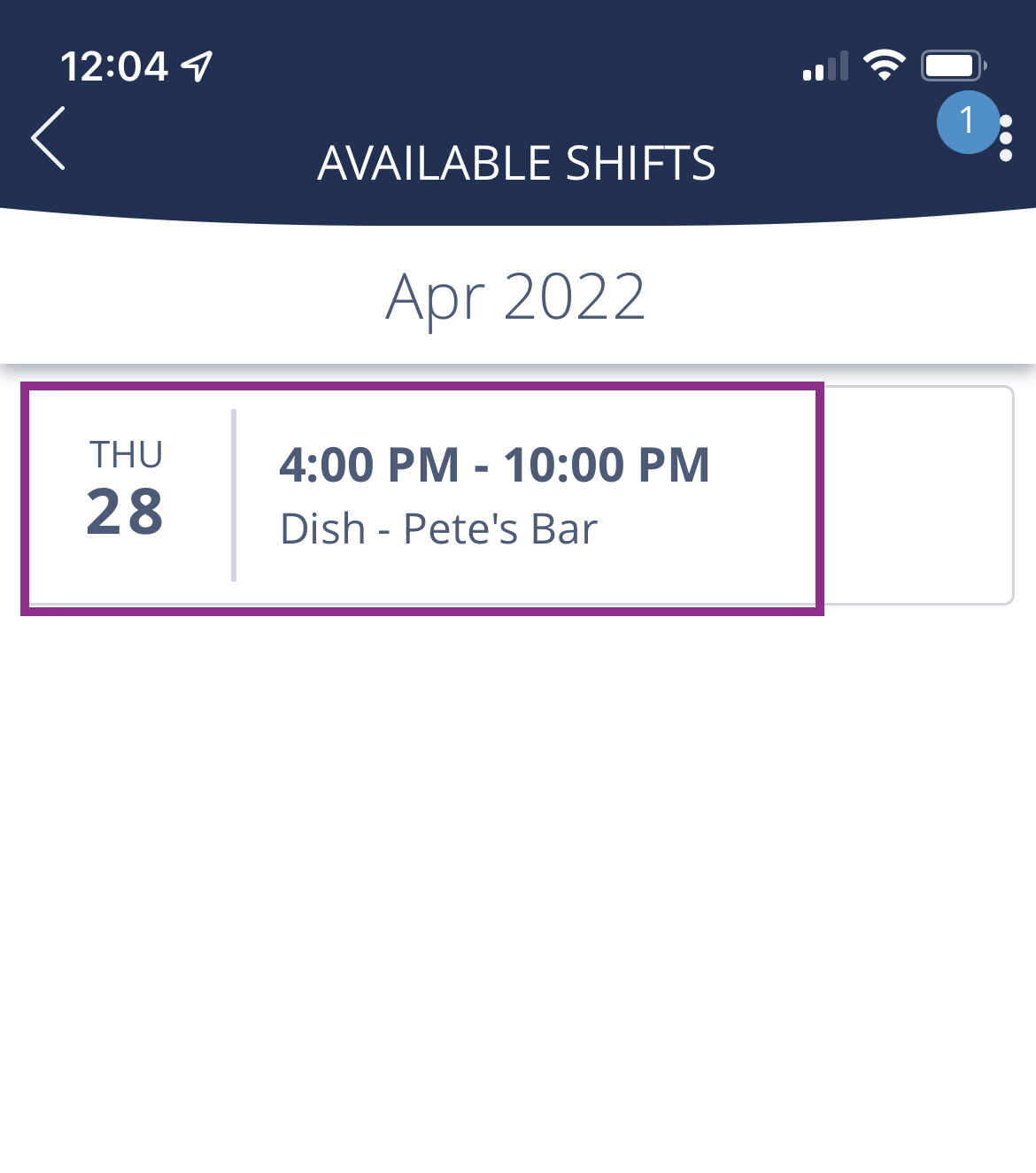
Tap Accept to accept the available shift or Ignore to ignore the available shift. Ignoring means you are not requested to pick up the shift. If you change your mind about ignoring a shift, please see your manager.

Your manager will need to approve the shift change before it shows up on your schedule.
Request Time Off
Employees can request time off through Employee Central mobile app. Managers must approve requests for time off.
Tap Request Time Off from the menu.
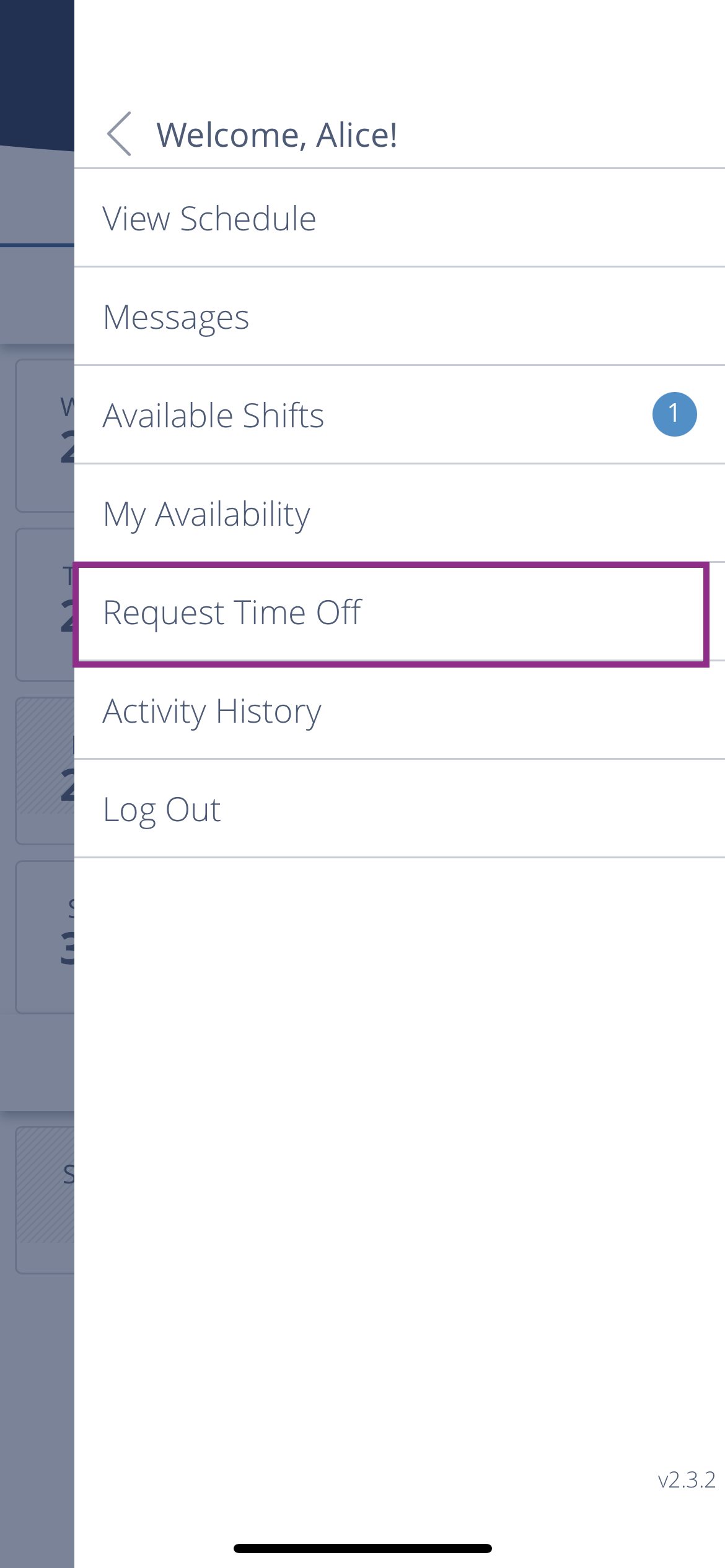
Tap the Date(s) on the calendar you are requesting off then tap Next.
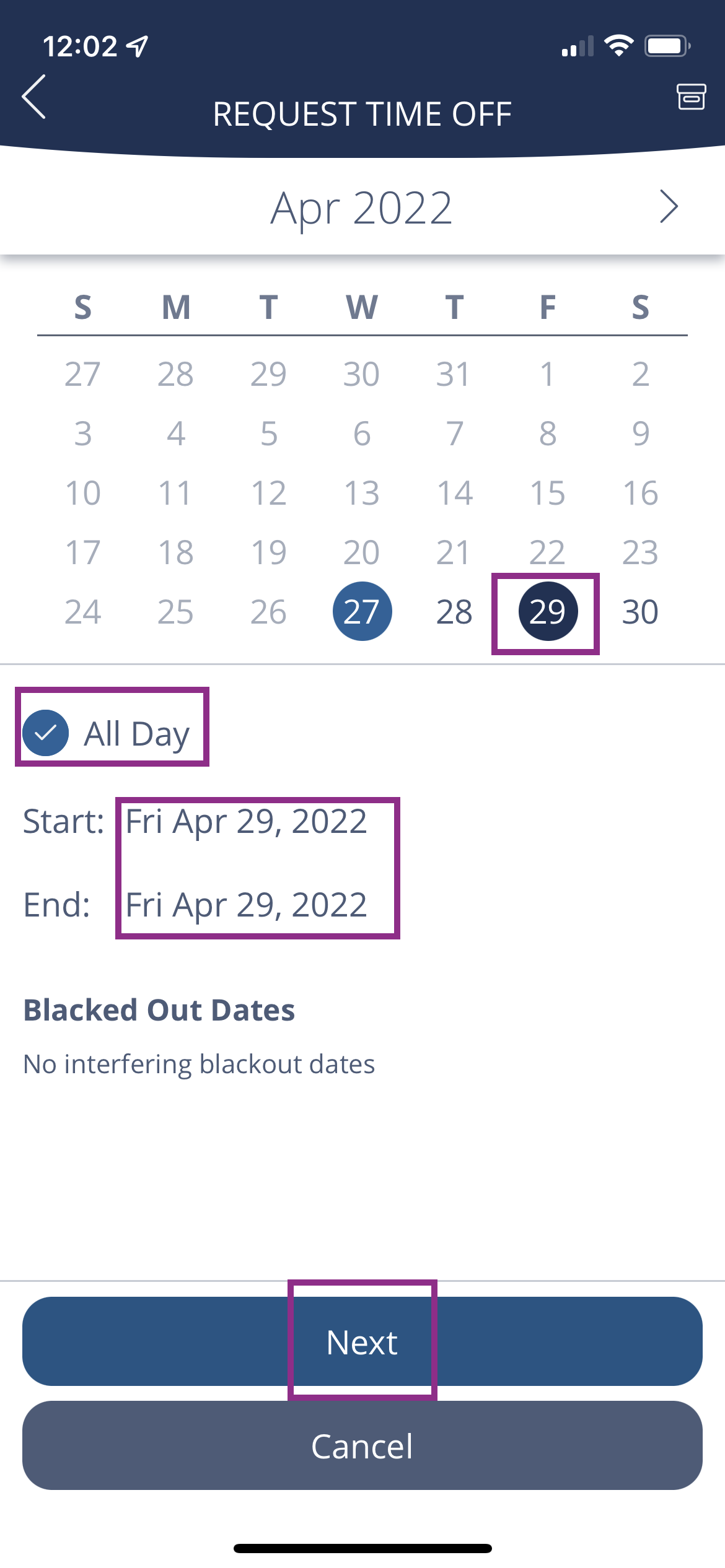
Provide a reason for the requesting off and tap Send Request.
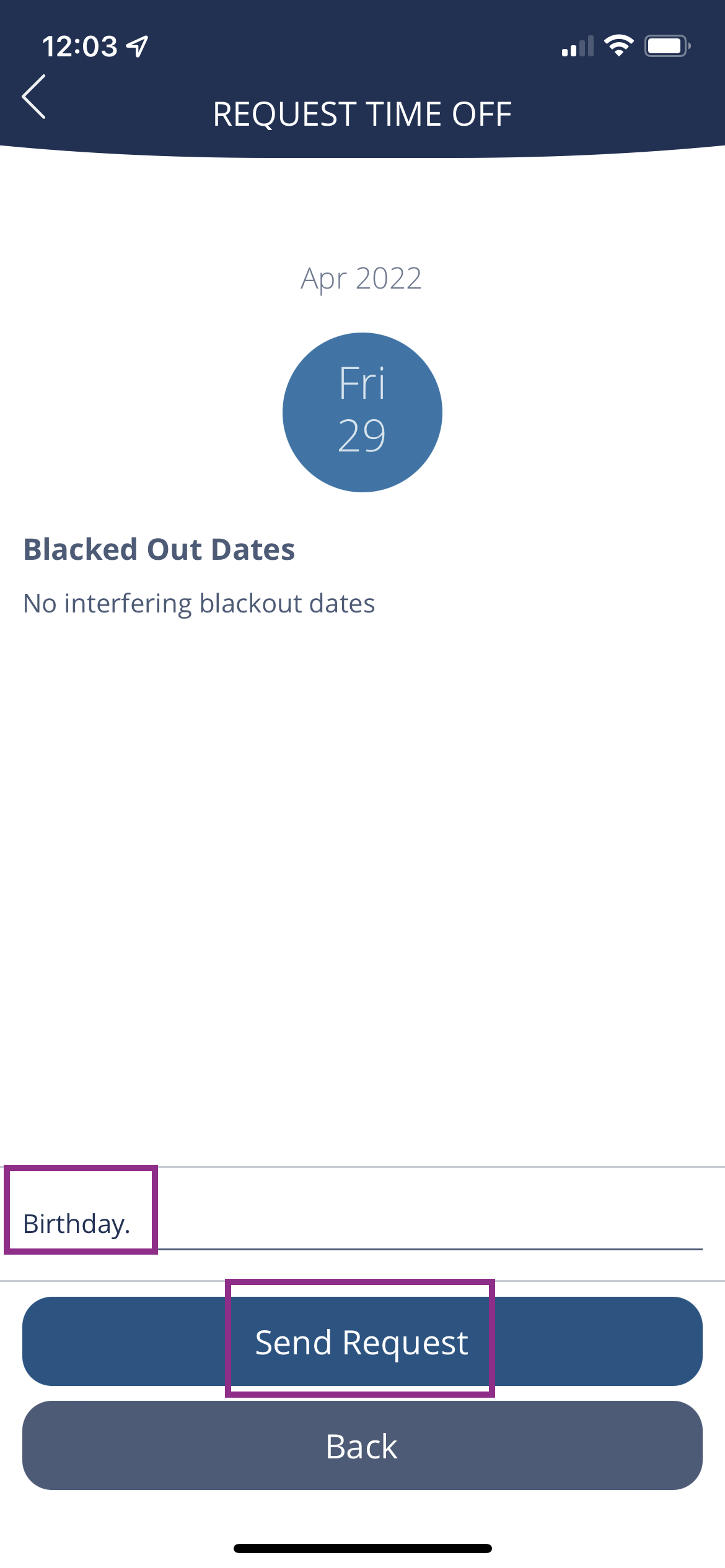
A manager will need to approve or deny the request. You can cancel the time off request by tapping X.
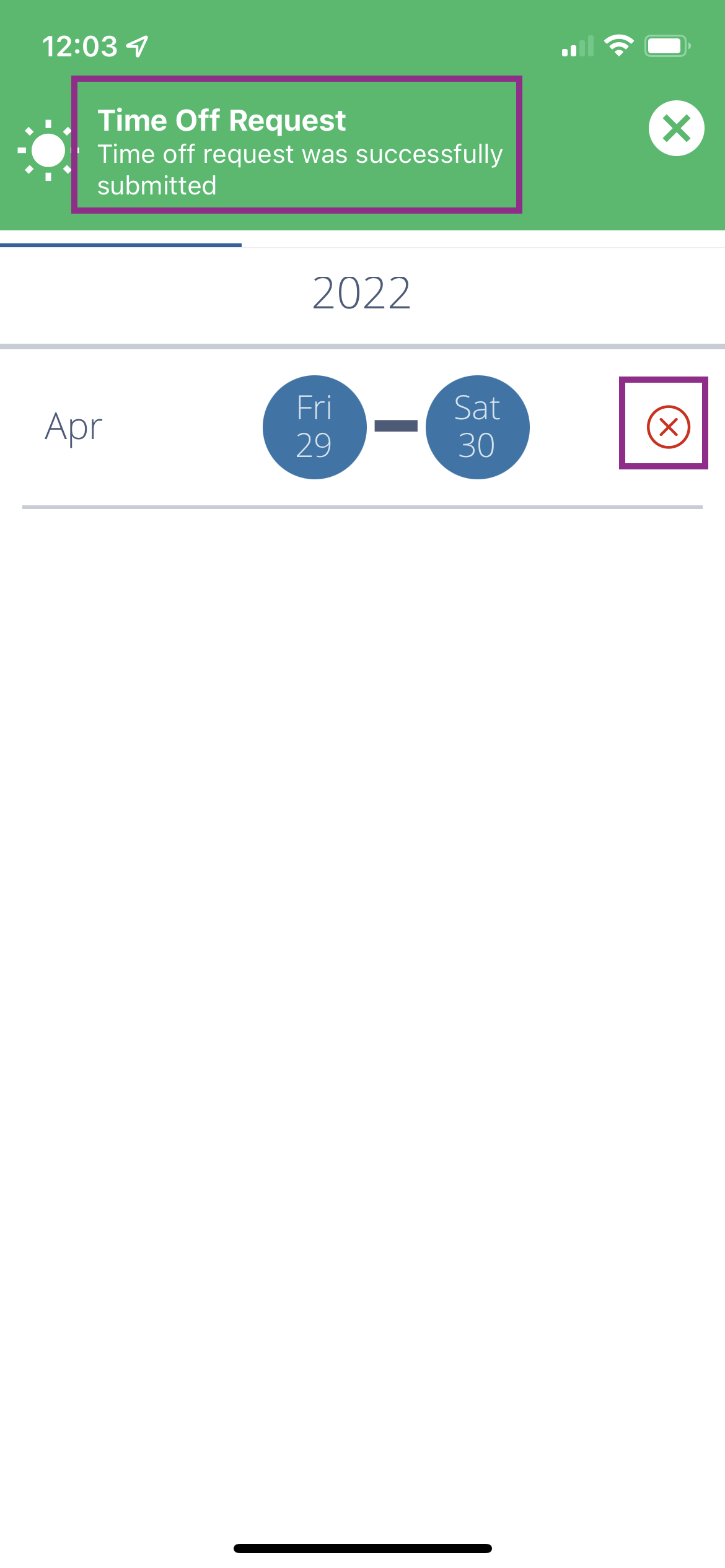
Send Message
Users can send messages to each other inside the. Employee Central mobile app. This feature allows for communication without employees having to share their personal cell phone numbers.
Tap Messages from the menu.
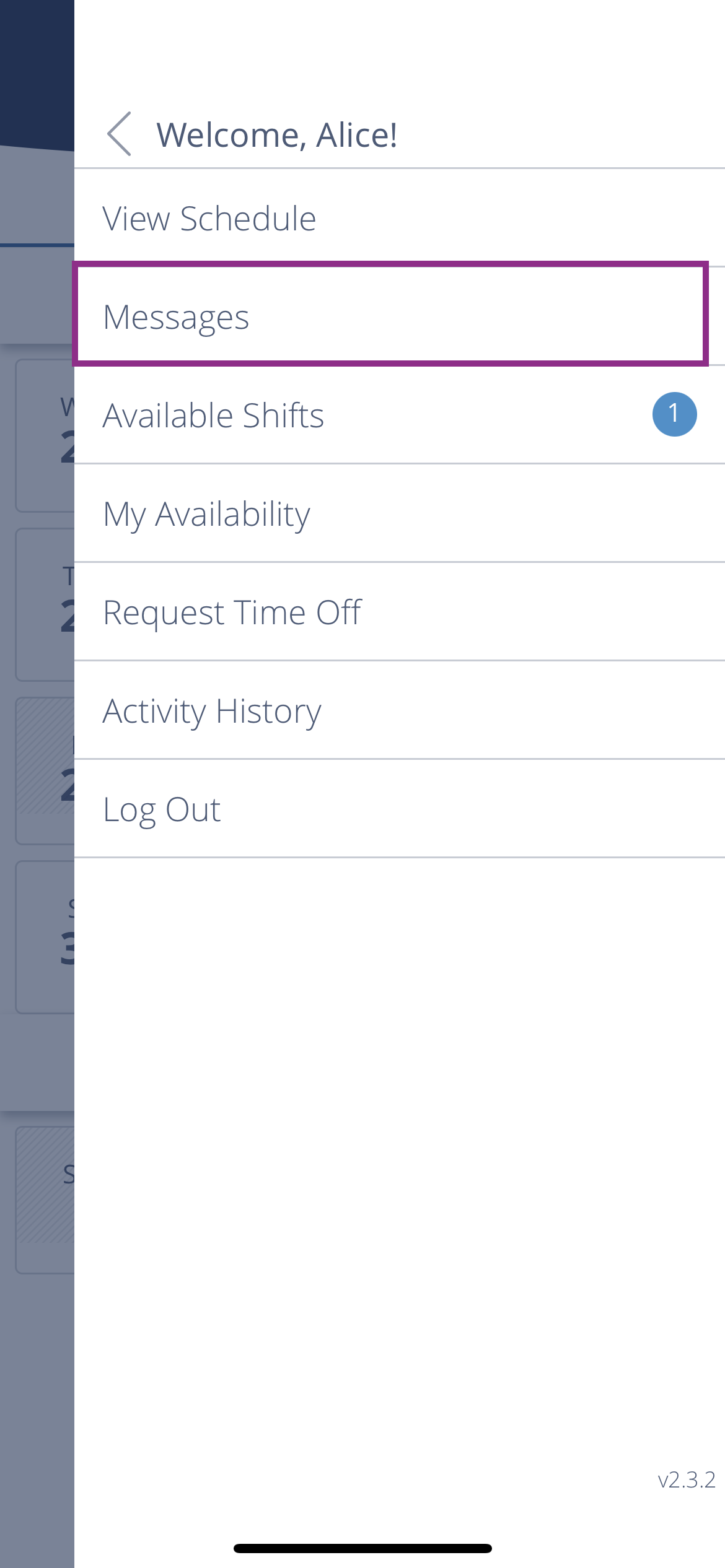
Tap the pencil icon to begin a new message or tap a thread to respond or continue a conversation.
 Image Removed
Image Removed Image Added
Image Added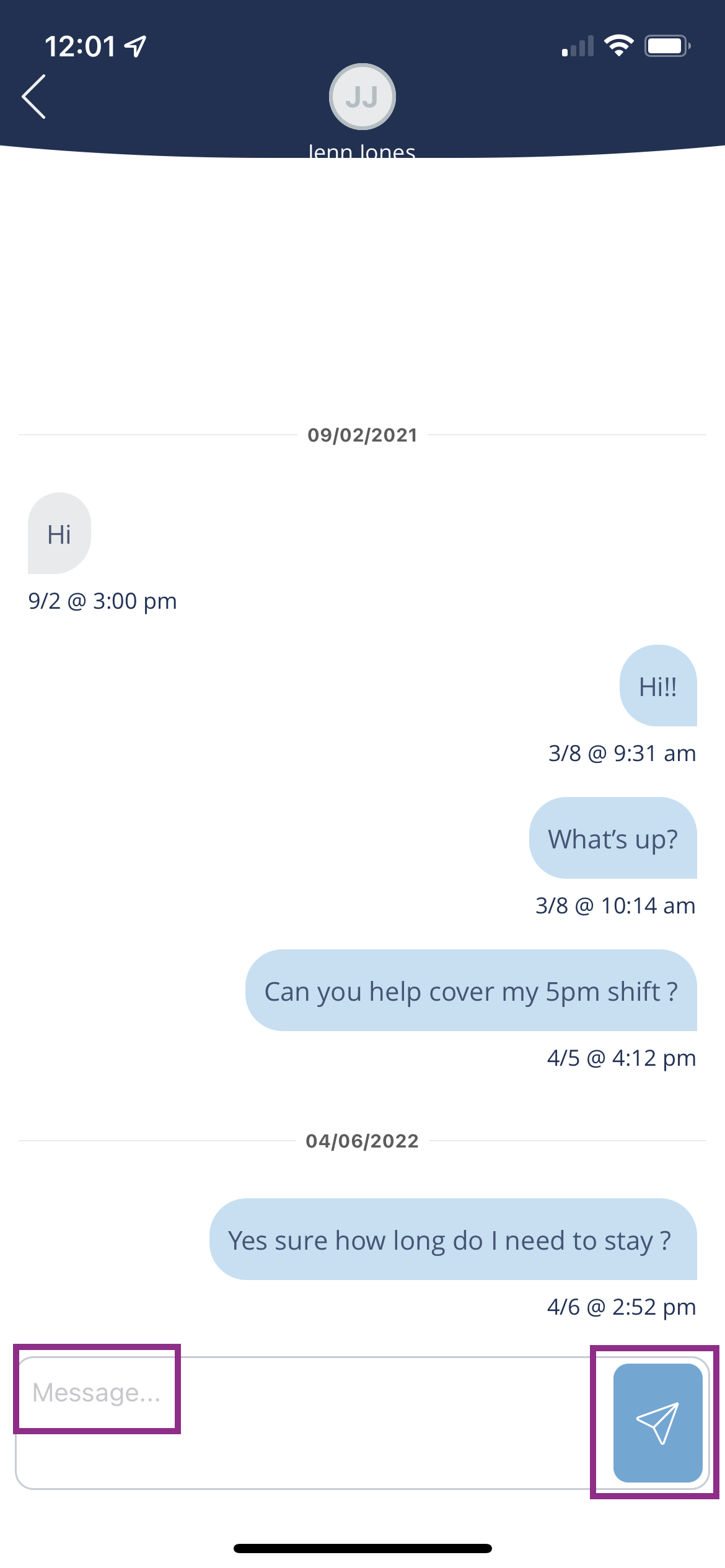
Activity History
You can view your personal activity and all activities created by your store manager.
To view your Personal Activity History, tap Activity History from the menu.
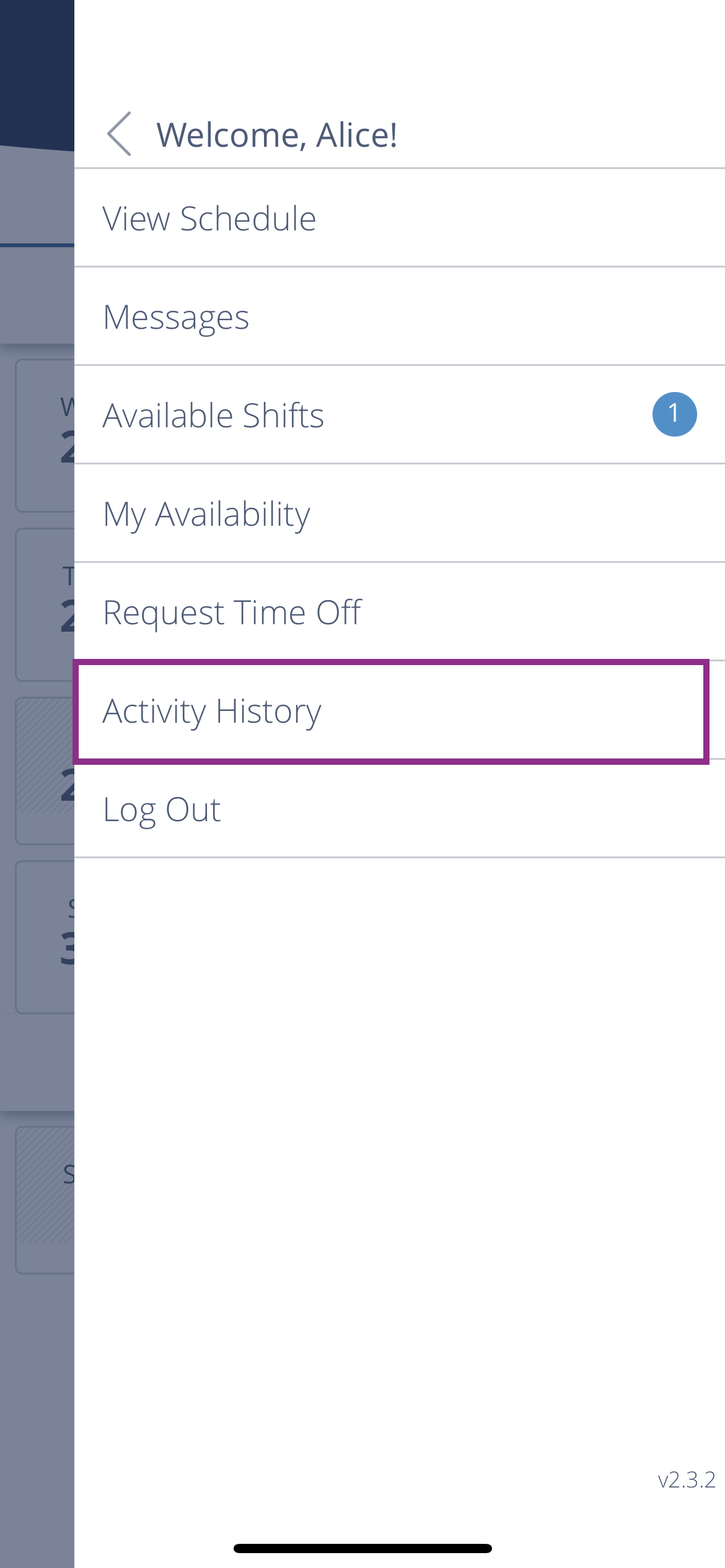
The mobile app will default to your personal activity history where you can view updated schedules, approval or denial of time off request, availability changes, and swapping shifts.
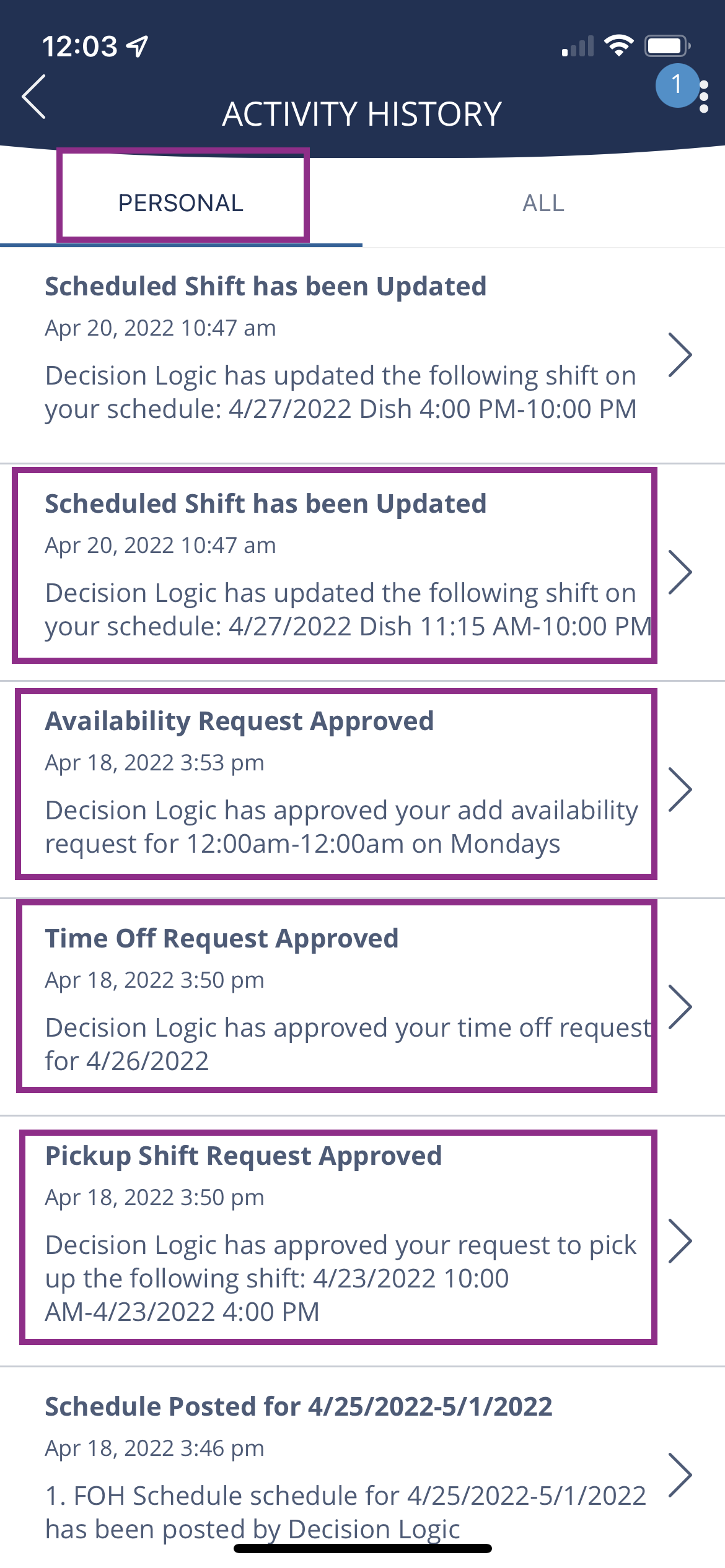
You can tap All Activity History to see your activity and activity from the store, such as past broadcasts.
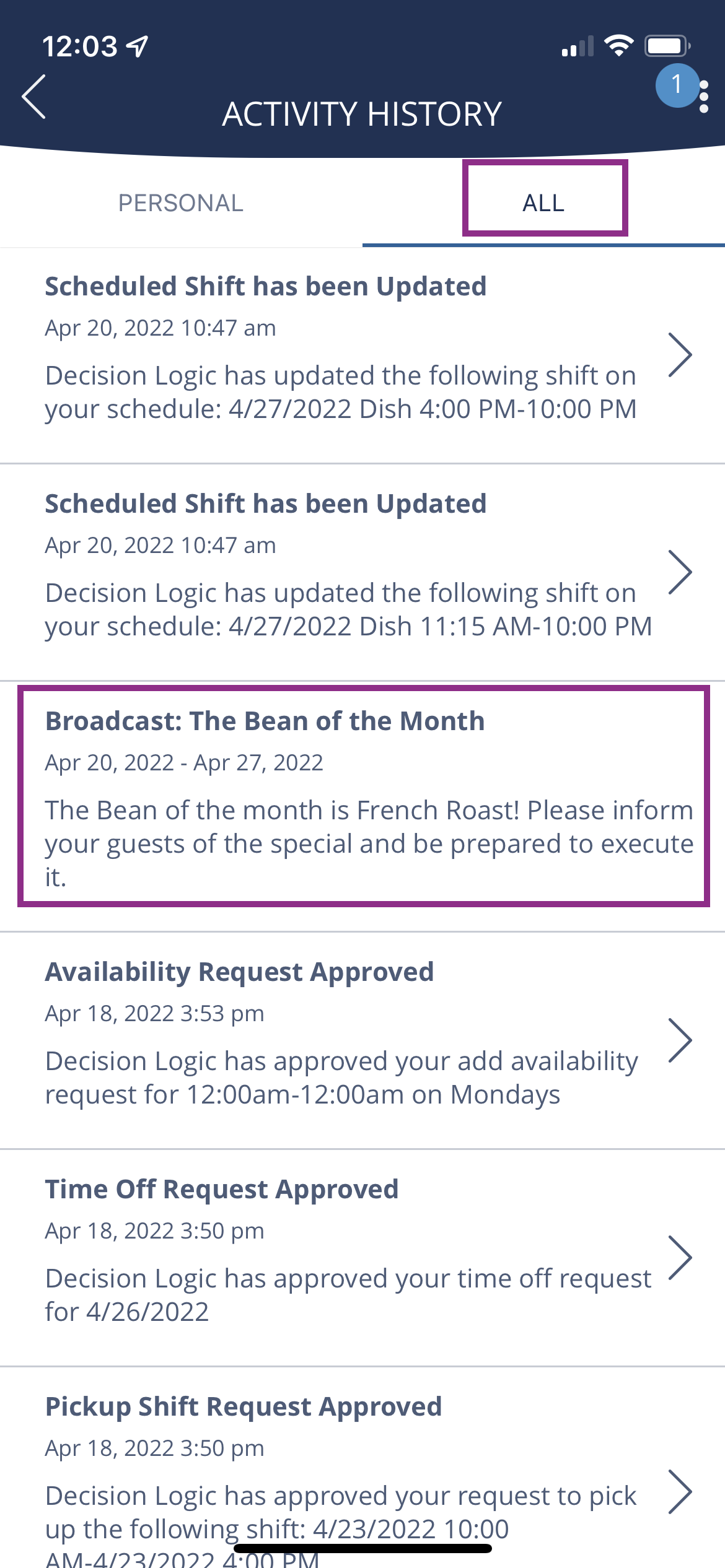
Rehired Employees using Employee Central
The Employee Central password reset currently does not work on employees that were previously using the Employee Central app, and was later terminated and then rehired.
In this situation, your team will want to contact us with the rehire's full name, location, and restaurant concept and we will get the account reset.
You will want to share this information with your GMs and Administrative team.
After we reset the employee's account, they will then be able to use the password reset feature on the app and a message will be sent.
You may want to confirm that current phone and email information is entered into the Employee Roster.
You may also want to see if your employee is set up to use the Text option or the email option (you can find this in the Employee Roster).