Versions Compared
Key
- This line was added.
- This line was removed.
- Formatting was changed.
This article shows users where to find the Line Check Temperature Log on Decision Logic’s platform from a web browser and what information it displays.
Overview
The line check temperature log lists only items with hot or cold temperature check types for any date range and can be exported, for example, when requested by a health and safety inspector. Information presented in this report comes from entries through the web browser platform and Digitial Digital Manager mobile app. Posted line checks cannot be edited.
Users can export all temperature-related check types items or only temperatures of items that failed—the report exports as a CSV file.
View Line Check Temperature Log Report
Begin by navigating to:
Reports > Line Check > Line Check Temperature Log
Select a
Company, Region, Area, or Store.
Click View X Store.
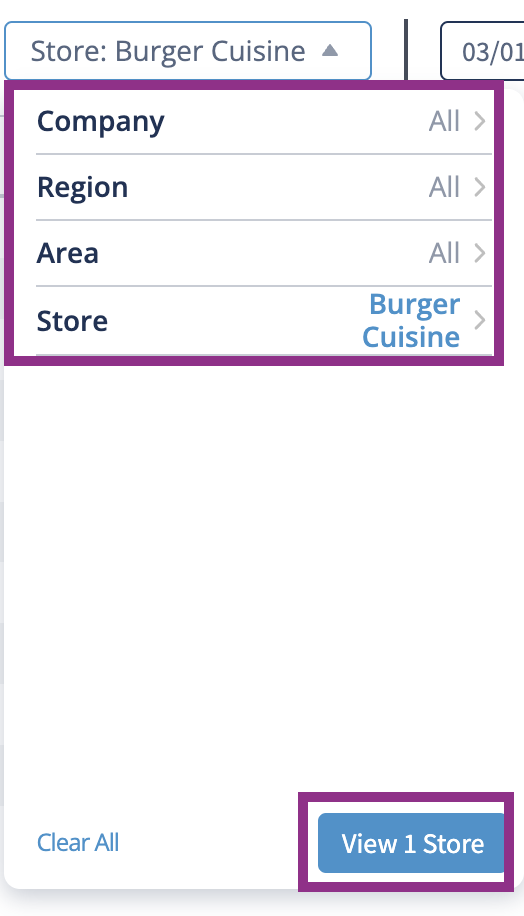 Image Added
Image AddedSelect a Date or Date Range.
Click Apply.
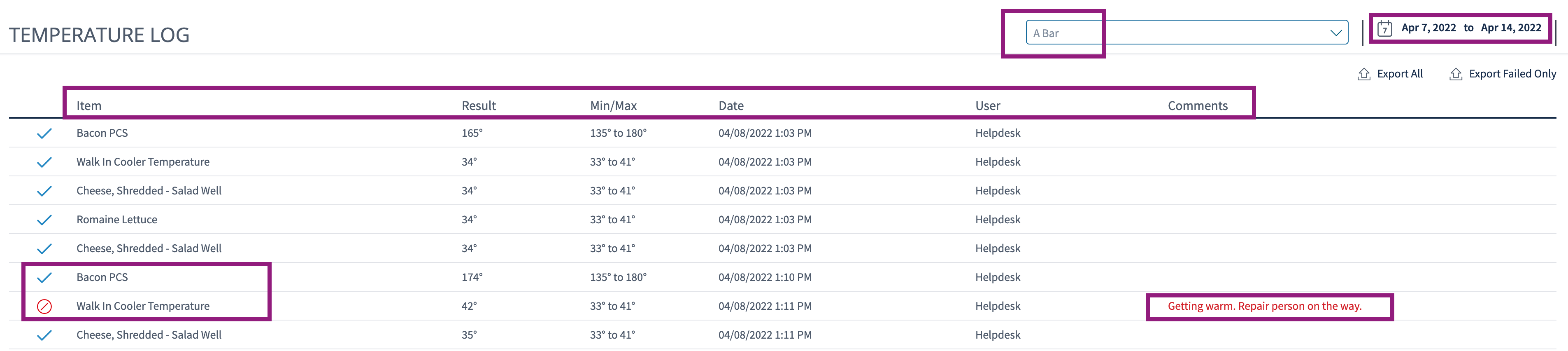 Image Removed
Image Removed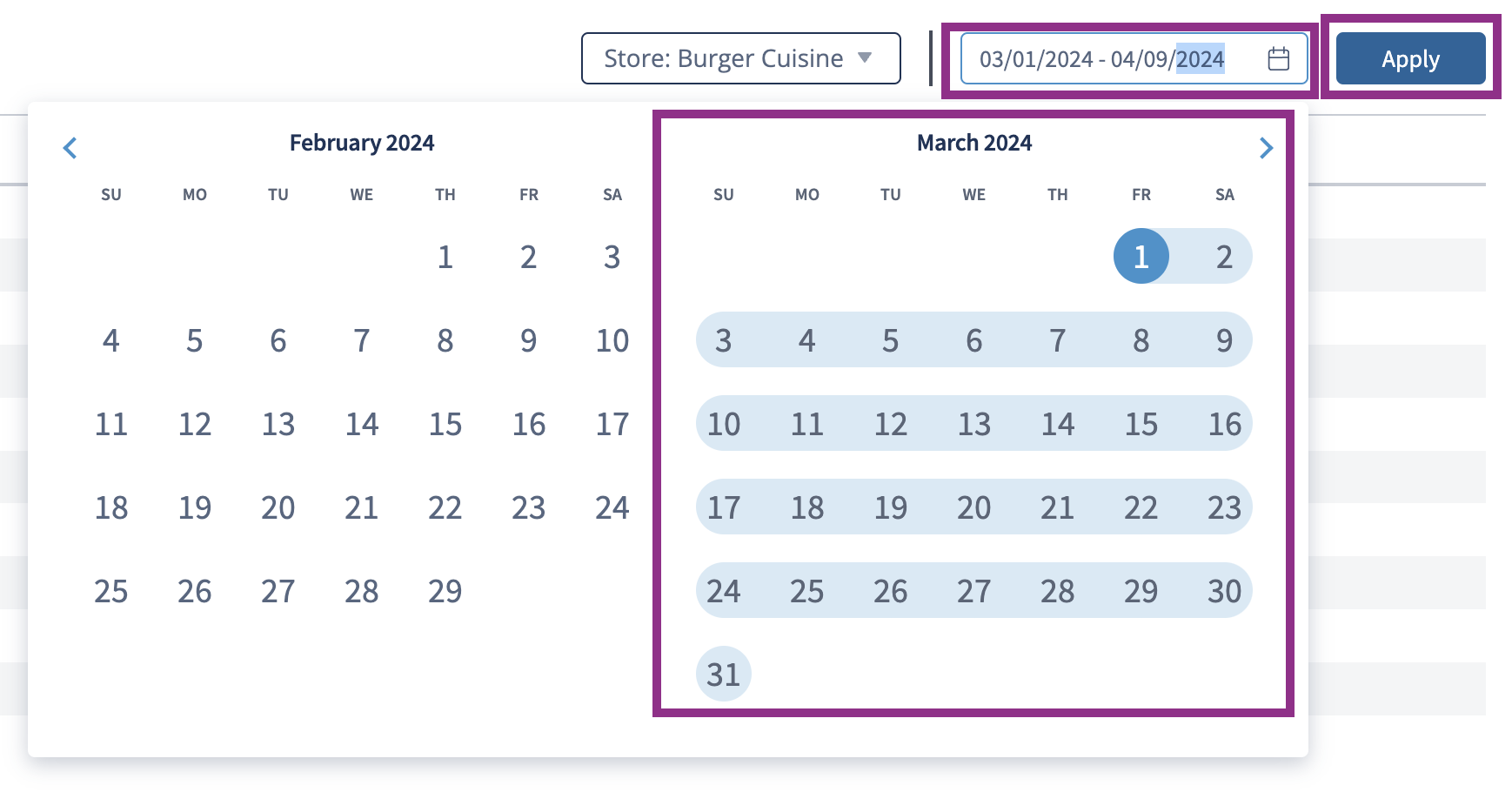 Image Added
Image Added
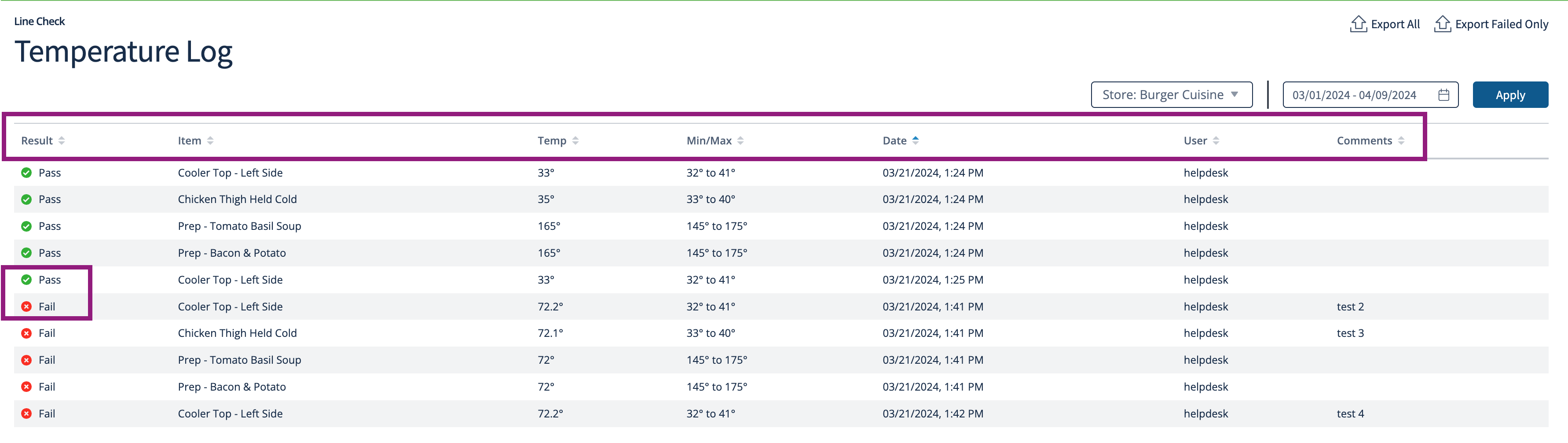 Image Added
Image AddedData displayed is:
ItemsResult: Shows Pass or Fail based on what was entered compared to the acceptable temperature range.
Item: A list of items configured as cold or hot temperature check types. A green checkmark indicates success. A red circle indicates failure.Results
Temp: The temperature entered in Fahrenheit fahrenheit on the Line Check Entry screen through the web browser or Digital Manager mobile app.
Min/Max: Minimum and maximum temperature range in Fahrenheit fahrenheit configured in Line Check Maintenance.
Date: A date and time stamp of when the Line Check temperature was postedentered.
User: The username who posted the Line Check.
Comments: Comments entered by the user regarding corrective actions taken or additional explanations.
Users can sort the columns by clicking an arrow next to a column header.
Export Line Check Temperature Log Report
Begin by navigating to:
Reports > Line Check > Line Check Temperature Log
Select a
Company, Region, Area, or Store.
Click View X Store.
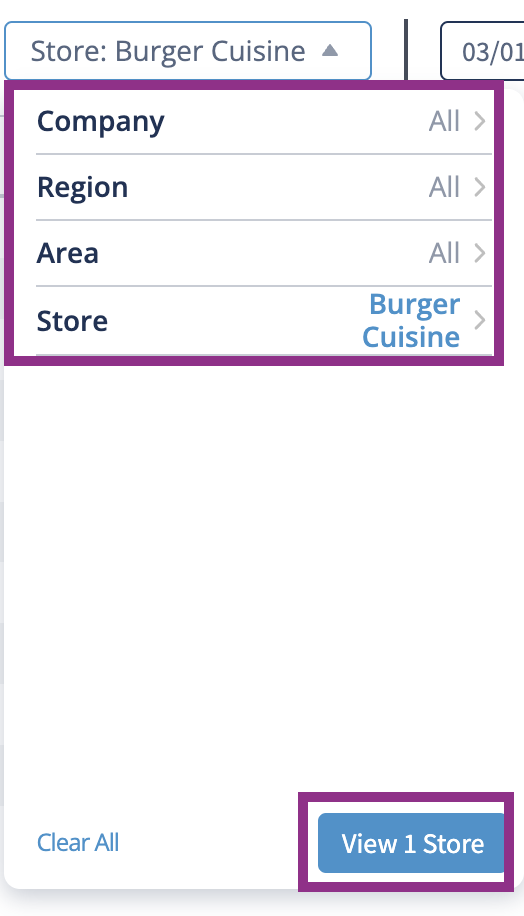 Image Added
Image AddedSelect a Date or Date Range.
Click Apply.
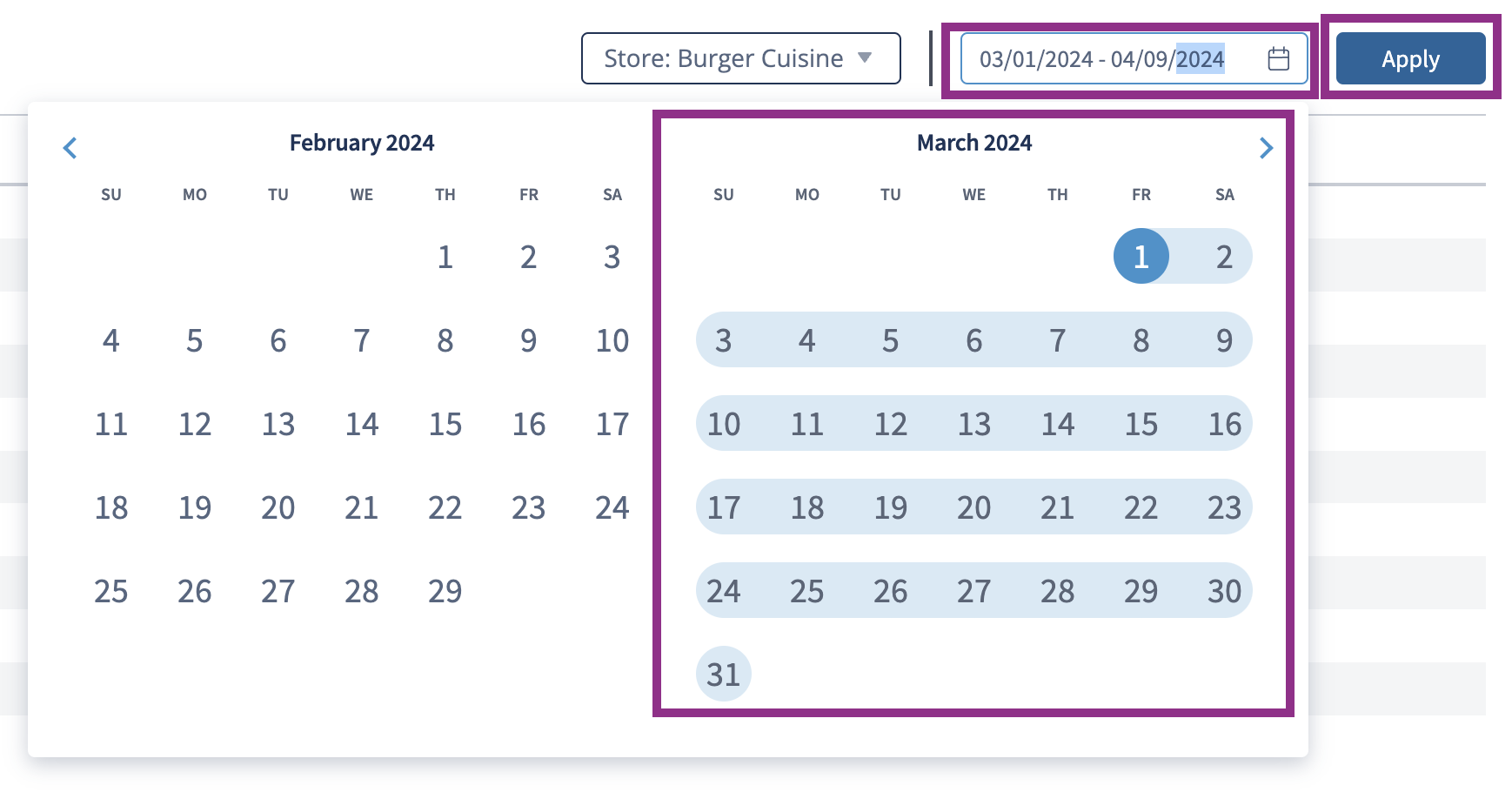 Image Added
Image AddedClick Export All or Export Failed Only. The report downloads as a CSV file.
 Image Removed
Image Removed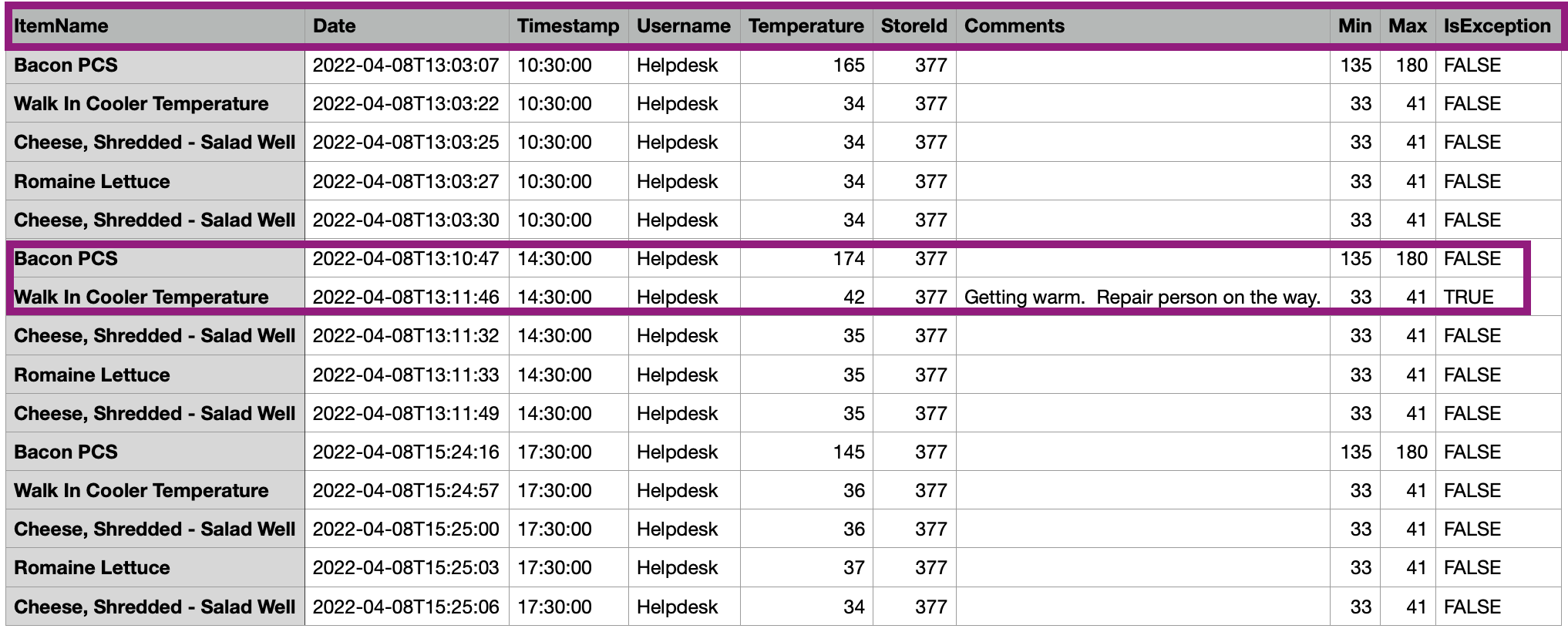 Image Removed
Image Removed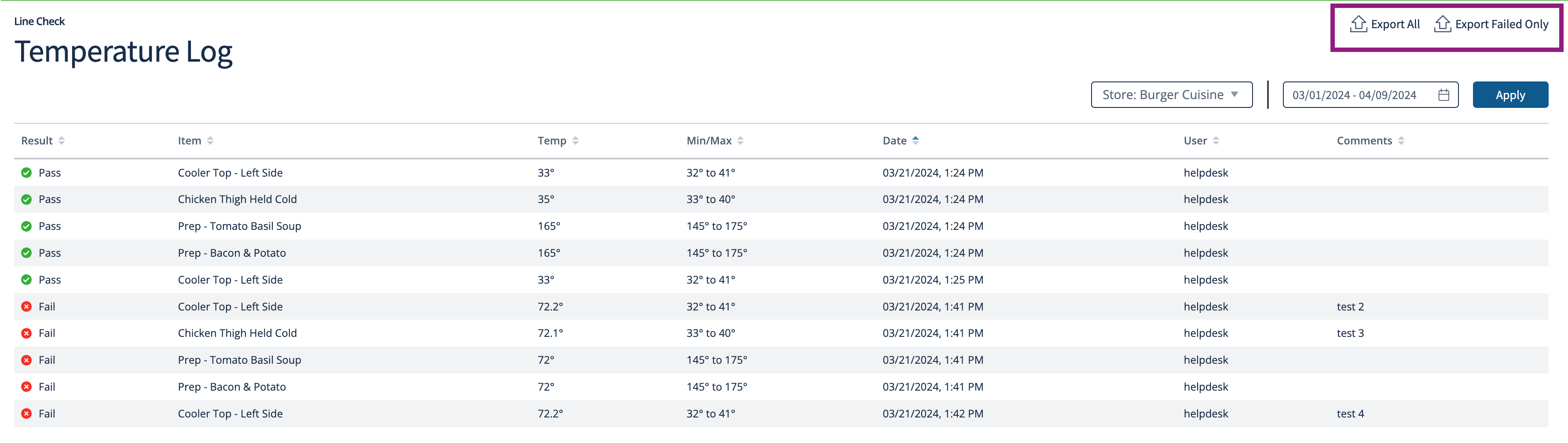 Image Added
Image Added
CSV Example
 Image Added
Image AddedTable of Contents
| Table of Contents |
|---|
| Info |
|---|
For additional questions or assistance, please submit a support ticket by visiting the Decision Logic Service Center. |
| Info |
|---|
Check out some helpful links below. |
Where do I view the Line Check History report on the web browser?
How do I enter a Line Check on the web browser?
How do I set up my Line Check from sheet to shelf?
How do I pair a supported Bluetooth thermometer to the Digital Manager mobile app?
© 2023 Knowledge Management Systems, LLC. Decision Logic. All Rights Reserved.