Versions Compared
Key
- This line was added.
- This line was removed.
- Formatting was changed.
This article shows admins how to create new order guides and manage products and stores for an order guide.
Overview
Users with 'Change' permissions for Order Guides within Product Maintenance can create order guides and manage products and stores assigned to the order guide. Order guides can be sorted from sheet to shelf and PARS can be managed at the store level and will reflect on the Digital Manager mobile application.
Users who manage their own site and are adding a manual distributor can create order guides themselves. If a new distributor needs to be added or a change to an existing distributor needs to occur, please submit a ticket to the Decision Logic Service Center.
Additionally, users can create multiple order guides per distributor. An example of additional order guides for the same distributor may be during times of LTO (limited-time offers). Adding LTO items on a separate order guide and assigning test stores limits the new items to those stores and does not impact the Distributor Center’s (DC) other stores.
Create an Order Guide
To Create a new Order Guide, navigate to:
Maintenance > Product > Order Guide Guides
Click the Order Guides tab. This should be the default landing page.
Click New.
 Image Added
Image AddedEnter the Name of the order guide.
Select a Distributor from the dropdown.
Click Save.
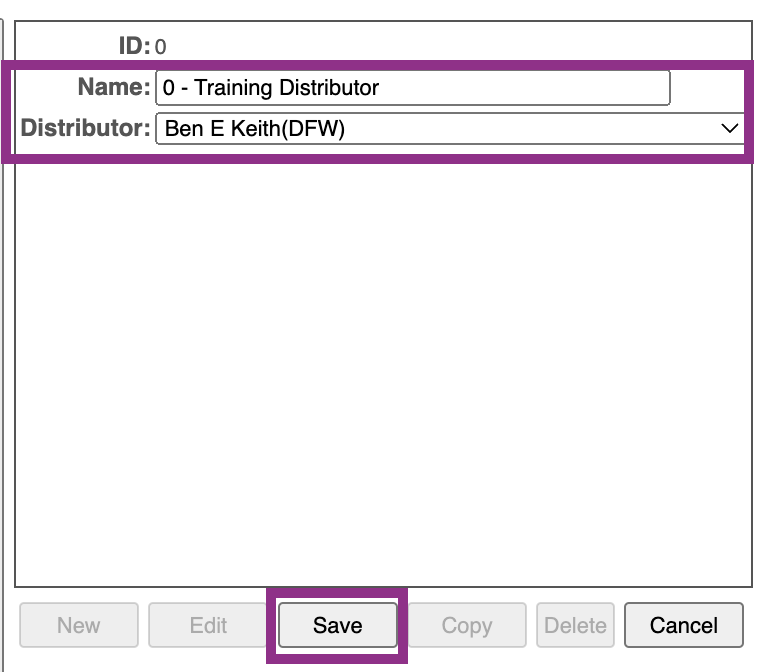 Image Added
Image Added
Add Products to an Order Guide
Under the items tab select add items
Search for item numbers for navigating by account to see items available to add to the guide
Place a check next to the item you wish to add to place it on the order guide
Define the location
Stores will Begin by navigating to:
Maintenance > Product > Order Guides
Click the Items tab.
Select the correct Order Guide and Category.
Click Add Items.
 Image Added
Image AddedCheck the Box next to each Item you want to add.
Users can search for individual items or scroll through the list.
Select the Location for each item added.
Click Save.
 Image Added
Image Added
Stores have the ability to drag and drop and organize the item into their store-specific order location under the Ordering Home > Guide Setup Tab.
![]() It is not recommended to remove stores from order guides as it will reset their store-level sort
It is not recommended to remove stores from order guides as it will reset their store-level sort
| Info |
|---|
Adding an item to an order guide does not add the item to your Inventory |
Guide. |
Remove Products from an Order Guide
Begin by navigating to:
Maintenance > Product > Order Guides
Click the Items tab.
Select the correct Order Guide and Category.
Check the Box next to the item you want to Remove.
Click Save.
 Image Added
Image Added
Add Stores to an Order Guide
UsingBegin by navigating to:
Maintenance > Product > Order Guides
Click the Stores tab
.
Select an Order Guide from the dropdown.
Click on an Available Distributors Stores' name.
Click the Right-Facing Arrow.
 Image Added
Image Added
After assigning the stores, the
locations will be able tostores can see the order guide in
the drop-down inOrdering Home when placing orders.
Related ArticlesRemove Stores from an Order Guide
Begin by navigating to:
Maintenance > Product > Order Guides
Click the Stores tab.
Select an Order Guide from the dropdown.
Click on an Assigned Distributors Stores' name.
Click the Left-Facing Arrow.
 Image Added
Image Added
| Info |
|---|
It is not recommended to remove stores from order guides as it will reset their store-level sort. |
© 2023 Knowledge Management Systems, LLC. Decision Logic. All Rights Reserved.
Table of Contents
| Table of Contents |
|---|
| Info |
|---|
For additional questions or assistance, please submit a support ticket by visiting the Decision Logic Service Center. |