Versions Compared
Key
- This line was added.
- This line was removed.
- Formatting was changed.
This article provides Decision Logic Admins details on where and how to create, edit, copy or delete a Profile within the web application inside the Profile Maintenance page.
Overview
Decision Logic’s Profile Maintenance page is used to create profiles, define security permissions, select reporting scope, and access, assign dashboard visibility for each profile created, and attach individual /wiki/spaces/DCKBA/pages/13992051 to a profile.
A brand may want to group access to features of the web application based on roles and responsibilities, such as:
Corporate
DL Admins
Franchisee
Support Team
Regional / Above-store Managers
Store Manager
Accounting Team
What’s the difference between a Profile and a User?
A profile is a set of pages and security permissions granted to a particular role or category. Multiple users can be assigned to a profile which provides the same access to all users assigned to that profile.
/wiki/spaces/DCKBA/pages/13992051 are individual people attached to a profile and can attach to multiple profiles at the same time. Check out this link to learn about individual Users!
How do I create, edit, copy, or delete a profile?
Before creating a profile and attaching a user, the individual users, stores, groups, regions, and companies (company hierarchy) must be created in advance.
Creating, editing, copying, and deleting a profile is inside the Profiles tab within the Profile Maintenance page. Assigning pages (features) and dashboards, defining permissions, reporting scope and access also occur in Profile Maintenance. They must be defined, or users will be unable to view anything once logged in.
Maintenance > Company > Profile Maintenance > Profiles
Createa Profile within the Profiles tab:
Click New Profile
Label the Profile Name for the role or business department.
Select the Profile Type. This determines what type of notifications the profile will receive.
 Pro Tip: If ‘DL Admin’ is your preference, click Store first and re-click DL Admin.
Pro Tip: If ‘DL Admin’ is your preference, click Store first and re-click DL Admin.
Click Save
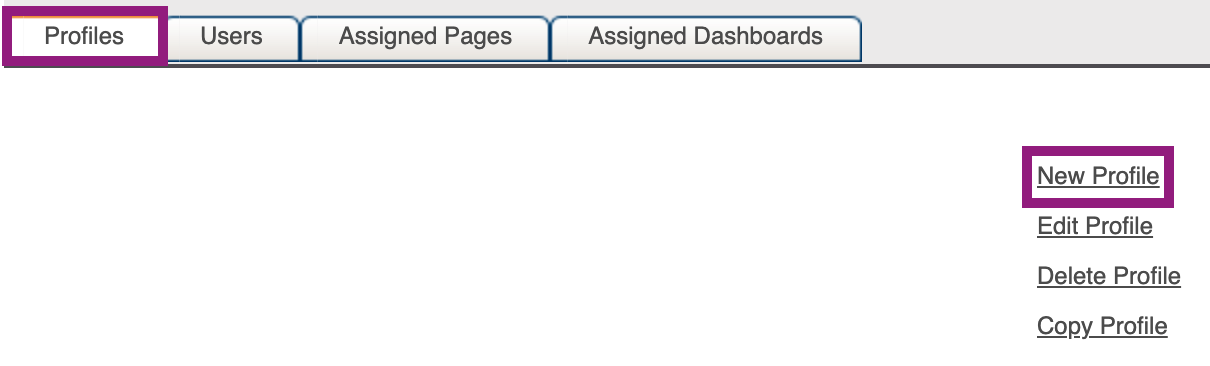
 Image Removed
Image Removed Image Added
Image Added
Click Add User to attach an existing user to the Profile.
Select the User from the dropdown. The User’s Scope (store access settings) is defined when creating the user. However, you can make adjustments here if needed.
Click Save

Edit a Profile set within the Profiles tab:
Highlight the Profile set
Click Edit Profile
Image Removed
Image Added
Update the Profile Name and change the Profile Type if needed.
Click Save

Edit or Remove an attached Userwithin the Profiles tab:
Highlight the Profile set. A list of linked users will appear.
Click Edit or Remove next to the individual user.

Edit allows you to change the user or user’s security Scope (store access settings) and Save.
Image Removed
Image Added
Remove will detach the user to that profile set. A confirmation box will appear for you to select OK. If a user is not attached to a profile, they will be unable to log into Decision Logic’s platform.
| Info |
|---|
Best Practice: Remove employees who are no longer part of your brand to revoke access to Decision Logic’s platform. |
Copy a Profilewithin the Profiles tab:
Highlight the Profile set
Click Copy Profile
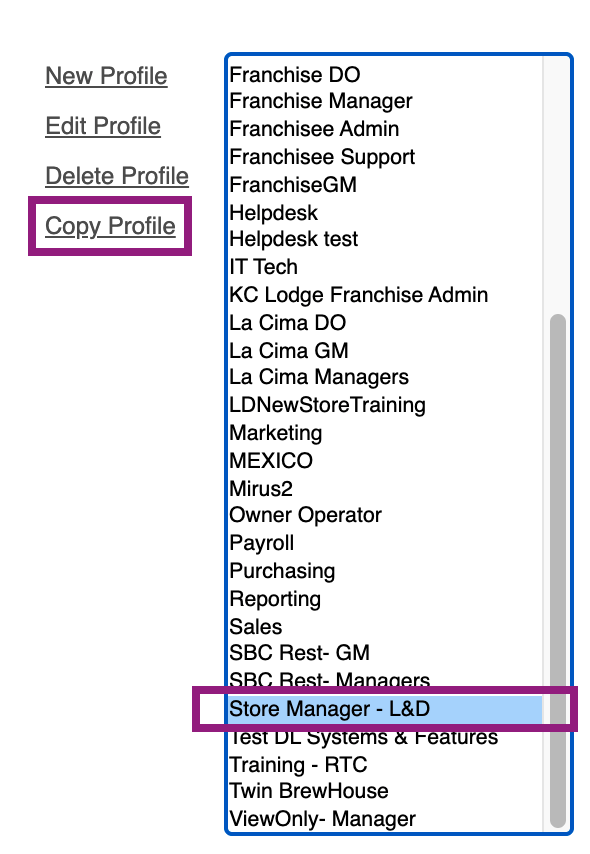
Rename the Profile and Save. When making a copy, you must change the Profile Name and add users to that set.

| Info |
|---|
Copying a profile will duplicate the Profile Name, Type, and access to Pages assigned to the original profile. Therefore, users associated with the original Profile will NOT copy over. |
Delete a Profile within the Profiles tab:
Highlight the Profile set
Click Delete Profile

A confirmation box will appear for you to select OK.
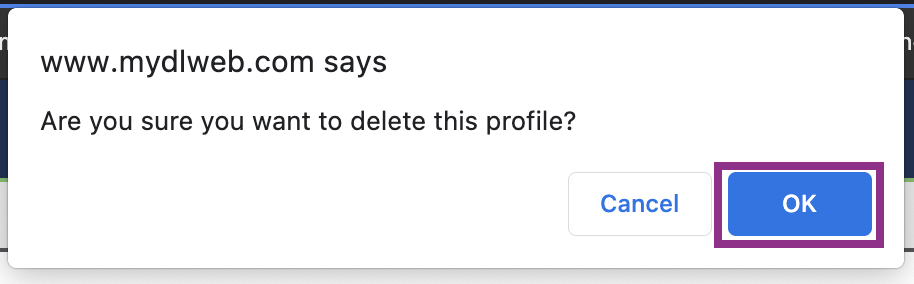
Assigning Pages, Setting Permissions and Scopes
Once a Job profile is created, navigate to the Assigned Pages tab. Here you will
add or remove pages to a Profile
set Scope (range of view by page)
set Security (range of permission or functionality by page)
 Image Removed
Image RemovedAdding or Removing Pages
Once a profile is selected from the drop-down
add pages by placing a check in the box next to the page name
select save to add
to remove place a check next to the page name
select remove
![]() Note, these functions cannot be done simultaneously.
Note, these functions cannot be done simultaneously.
Define Security
Define the security rights to pages on a per profile bases
View – You can view the page
Enter – You can view and enter information on the page
Change – You can view, enter, and change information on the page
Define Scope
Define the scope of the hierarchy in which users can view reports.
Company
Area
Group
Store
Assign Dashboards
Select Assigned Pages Tab
Select Profile
Add Page > Sales and Ranking > Dashboards > New DL Dashboards
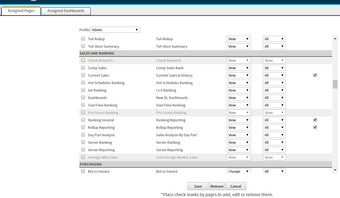 Image Removed
Image RemovedSelect Assigned Dashboards Tab
Select Profile
Check each Dashboard
Select Save
 Image Removed
Image Removed Image Removed
Image RemovedChange Passwords
Users Tab
Edit User
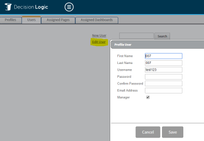 Image Removed
Image RemovedEnter New Password
Enter Confirmed Password and Save
| Info |
|---|
By design, the system does allow you to delete data (users) that |
have historical reporting. |
We do not allow you to remove old managers either since that would have adverse effects on reports that have the Managers tied to them, such as EOD Process entries, Inventory, and the Time Stamps report. |
![]() If you have any questions about deleting anything from the system, it is recommended that you consult with us first so that you don't create unintended consequences.
If you have any questions about deleting anything from the system, it is recommended that you consult with us first so that you don't create unintended consequences.
FAQ Profile Maintenance
If you have a Manager or user who needs to see more than one store they must be assigned to a profile that has a scope higher than Store. There are 3 options:
1. Assign the user to a profile that has the necessary scope to see all the stores that this manager needs.
2. Give the manager a user for each store that they need to see. This is not ideal.
3. Create a new Group for this manager and add them to the Area Director profile. This is not ideal since it requires moving the store hierarchy and would affect any manager at a store that was moved.
Adding Managers to the End of Day
Table of Contents
| Table of Contents |
|---|
| Info |
|---|
For additional questions or assistance, please submit a support ticket by visiting the Decision Logic Service Center. |
| Info |
|---|
Check out some helpful links below. |
Where & how do I create users?
How do I assign pages & dashboards to users or profiles?
How do DL Admins update a user’s login password, username, or email address?
Where can I view the User Report?
How can users define their home page & add or remove favorite pages?
How do I change my forgotten password or update an existing password?