Versions Compared
Key
- This line was added.
- This line was removed.
- Formatting was changed.
Decision Logic offers the ability to view cost and variance reporting across all distribution centers with Ingredient Management.
Create ingredients for all inventoried items
Ingredients will be used in
Prepped Items
Menu Items
Bid Files
Start by Navigating to Maintenance > Product Ingredient Management or Search "Ingredient Management".
 Image Removed
Image Removed Image Added
Image AddedCreate a “new ingredient” | Search | View Mapping Info | View Recipe Detail | Edit | Add to IVA | Allow Credits | Manage Account or Cost Category |
|---|---|---|---|---|---|---|---|
Add new ingredients to use in recipes or any product to inventory. Be sure and add new ingredients to Inventory Sets Maintenance | Right-click to search for ingredients. | Distributor Bid Files information See what order guide an item is on. See what inventory set an item is on. | Edit ingredients: Recipe measure | Check the box to add or remove an ingredient from IVA reporting. If the ingredient does not go into recipes adding it to the IvA report will cause high variance. Consider only adding items that go into Recipes. |
|
Table of Contents
| Table of Contents |
|---|
For additional questions or assistance, please submit a support ticket by visiting the Decision Logic Help Center.
All training videos are located in the Decision Logic Video Vault
Creating a New Ingredient
 Image Removed
Image Removed Image Added
Image AddedStart by selecting “new ingredient” on the top left corner of the ingredient management page.
A new window will open where you will enter Ingredient information.
Ingredient Info:
Name
Type
Account
IVA
Allow Credits
Measures:
Recipe by the (oz, bag).
Inventory by the: (oz, bag,.)
Ingredient Group: define or create new
Select save once complete.
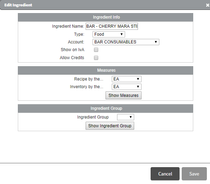 Image Removed
Image Removed Image Added
Image AddedSearch Ingredient Info
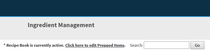 Image Removed
Image Removed Image Added
Image AddedType a keyword or letter in the search box located at the top right of the landing page and select “go” or hit enter from your keyboard.
The search will populate a list of ingredients that have the word “steak” and list Description, Type, Rec Ms, Inv Ms, IvA inclusion, Prep Item, Allow Credit option.
Sort the results by selecting any of the headers.
Right-Click on the description of any ingredient and you will see the options to view Mapping info, Show Recipes, Edit, or Delete. As shown on the image below.
Edit Ingredient
To edit an ingredient right-click an ingredient to access the edit function
You can edit
Name
Type (food, liquor, etc.)
 If you need a new Ingredient Type Added, please submit a support ticket by visiting the Decision Logic Help Center.
If you need a new Ingredient Type Added, please submit a support ticket by visiting the Decision Logic Help Center.Account
IVA
Allow Credits
Measures
If you change measures, you will also need to update your bid file multipliers accordingly.

View Mapping Info
When viewing the ingredient description list from ingredient management, you can right-click to see the mapping info.
Doing so will open a new window like the one below. This window will show you:
Bid File Mapping- All the bid file items that are mapped the ingredient by the distributor, including Account, Pk\Sz\Price\Rec Ms\Inv Ms\Broken Case Flag (on or off)\Catch Weight\Shrink
Order Guide Mapping - will show you the Order Guide Name the ingredient is on, which bid file item that order guide is using, and which Distributor that bid file item comes from.
Inventory Sets – details on set name, hot item flag, and comments.
 Image Removed
Image Removed Image Added
Image AddedShow recipes
Select the view option “show recipes”
Once selected a new window will open that will show a list of recipes that ingredient is included on the left.
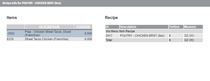 Image Removed
Image Removed Image Added
Image AddedUse the hand tool to select a recipe to view its details that will populate in the description box on the right
Deleting an Ingredient
By design, our system does allow you to delete data that has historical reporting. Instead, we recommend that you change the name for prepped items or ingredients with a preface of X or DNU or Do Not Use.
![]() If you have any questions about deleting anything from the system, it is recommended that you consult with us first so that you don't create unintended consequences.
If you have any questions about deleting anything from the system, it is recommended that you consult with us first so that you don't create unintended consequences.
![]() Please note, deleting an ingredient will remove history in the following locations and features in your site, this change can not be restored:
Please note, deleting an ingredient will remove history in the following locations and features in your site, this change can not be restored:
Ingredient Accounting Category Map |
Inventory |
Inventory Intermediate |
Inventory Ingredient Active List |
Inventory Set Product Map |
Store Inventory Location Map |
Menu Products |
Ingredient Sort |
Ingredient Group Map |
Inventory Requested Changes |
Menu Product Sub Recipe |
Production Sheet Product Section Map Bulk Prep |
Production Sheet Set ID Map Bulk Prep |
Production Sheet Store Map Bulk Prep |
Store Ingredient Accounting Category Map |
Sub Recipe Mx |
Production Sheet Item Map |
Production Sheet On Hand Count |
Production Sheet Override |
Production Sheet Section Store Item Map |
FAQ Keg Credits
If you need to have both credits AND deposits tracking as separate line items on a single receive you will need to create 2 ingredients and 2 bid files (one for the credit and one for the deposit). Then be sure to put the ingredient on the inventory set and bid file items on the order guides for a Manual Receive.
If you want to manage these as a single line item:
Create a single ingredient called keg credit/deposit
Create a bid file item under each distributor as a single item number with a positive price.
put the ingredient on the inventory set
put the dc item # on the order guide
When doing manual receive
Credits should be entered as a negative quantity.
Deposits should be entered as a positive quantity.
We want to ensure that all customers have access to our most current templates for the bulk import of data into Decision Logic. We can generate the following templates for you at any time. These can be returned via email to helpdesk@decisionlogic.co
Import Templates
Ingredients
Bid file Items
Menu items
How it works:
Start with the Ingredient Template. Fill that out with any items we need to set up for inventory and send it back to helpdesk@decisionlogic.co
Once we import ingredients for you, you can ask we generate a new version of the attached bid file template that will contain all the new ingredients we just imported to help you quickly complete bid file mapping
Fill out 1 Bid File Template for each mydlweb.com (Restaurant website) for each Distributor, we are adding items for and send them back to us.
Example: If we are adding bid files to 5 different distributors you would send back 5 different excel files each named by the Distributor.
4. Once we import the next steps for you would be:
Add new Ingredients to Inventory Set
Add bid file items to Order Guides
Build Recipes in Recipe Book
Bulk Menu Item Import . For those using Recipe Book, this feature is currently disabled on your sites in the user interface but we can still import items via the database with the templates.
![]() Please do not change the template format or data references contained in the template.
Please do not change the template format or data references contained in the template.
The templates are designed to directly insert into your database.
If the file is returned modified beyond repair or with import validation errors, we will send it back and ask you correct or create a new file.
You can ask us for a new bid file template anytime you add new ingredients.