Versions Compared
Key
- This line was added.
- This line was removed.
- Formatting was changed.
This article shows users how to download and configure Decision Logic’s Digital Manager mobile application. Additionally, below are the mobile application's available features and device requirements.
Overview
The Decision Logic Digital Manager mobile application gives operators a glance at a store’s performance while on the go. The Digitial Manager mobile app is referred to as ‘DDM.’ The mobile app allows managers to perform the following tasks:
View sales and labor metrics with 30-day trend lines.
View comparison of sales and labor metrics by day, week, and year.
Define sales and labor parameters displays if a store needs action.
Enter regular and hot item inventory simultaneously with multiple users.
Enter line checks.
Mobile Device Requirements
Android 5.0 or higher
iOS 10.0 or higher
Video
Check out this short video on downloading and configuring the Digital Manager mobile app.
| Widget Connector | ||||||||||
|---|---|---|---|---|---|---|---|---|---|---|
|
Table of Contents
| Table of Contents |
|---|
| Info |
|---|
For additional questions or assistance, please submit a support ticket by visiting the Decision Logic Service Center. |
Download & Configure App
Begin by ensuring you are connected to Wi-Fi and have the correct device requirements.
From either Google Play or Apple Store, download and open ‘Decision Logic Digital Manager.’
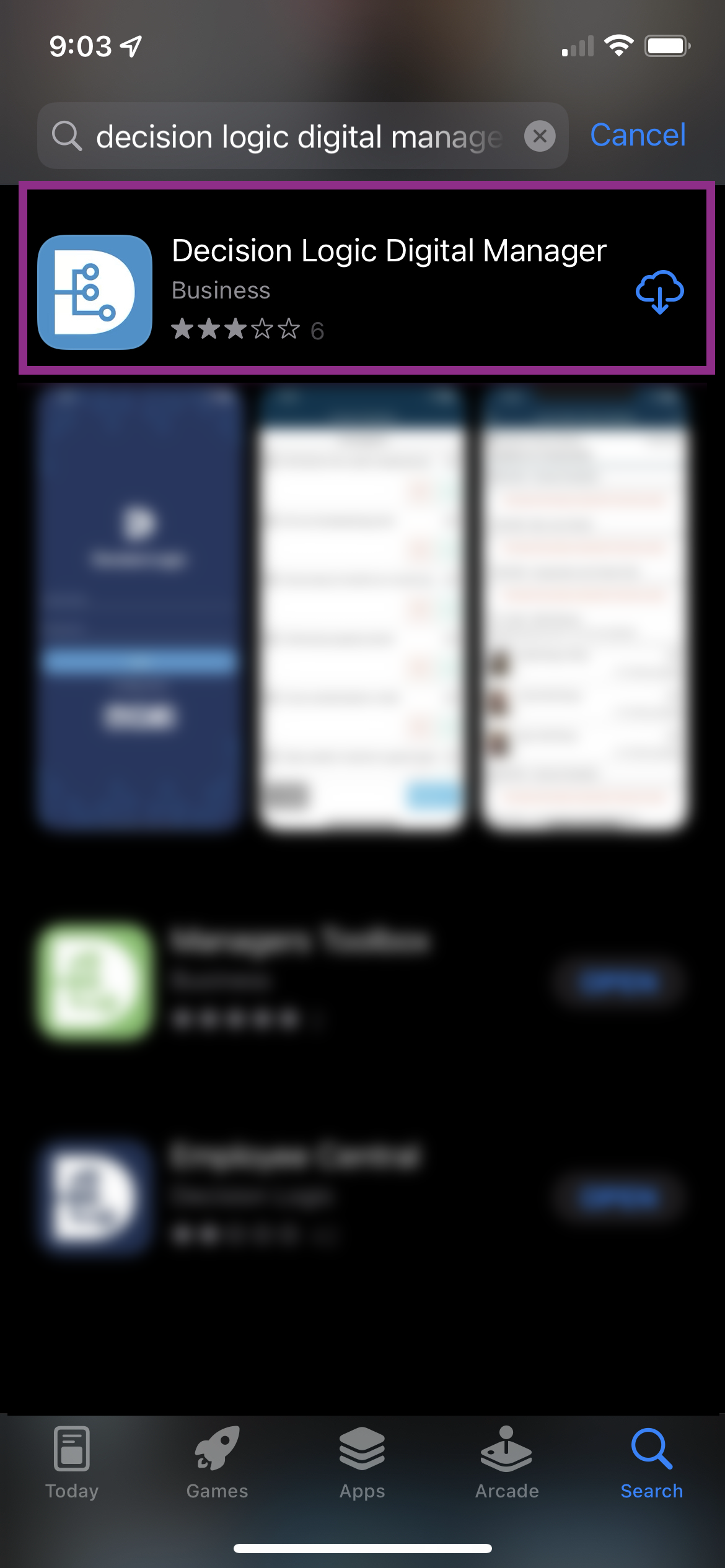 Image Removed
Image Removed Image Added
Image AddedClick OK to allow access to the device’s camera.
 Image Removed
Image Removed Image Added
Image AddedLog into Decision Logic’s platform from a web browser and navigate to Operations > User Settings > Mobile Settings.
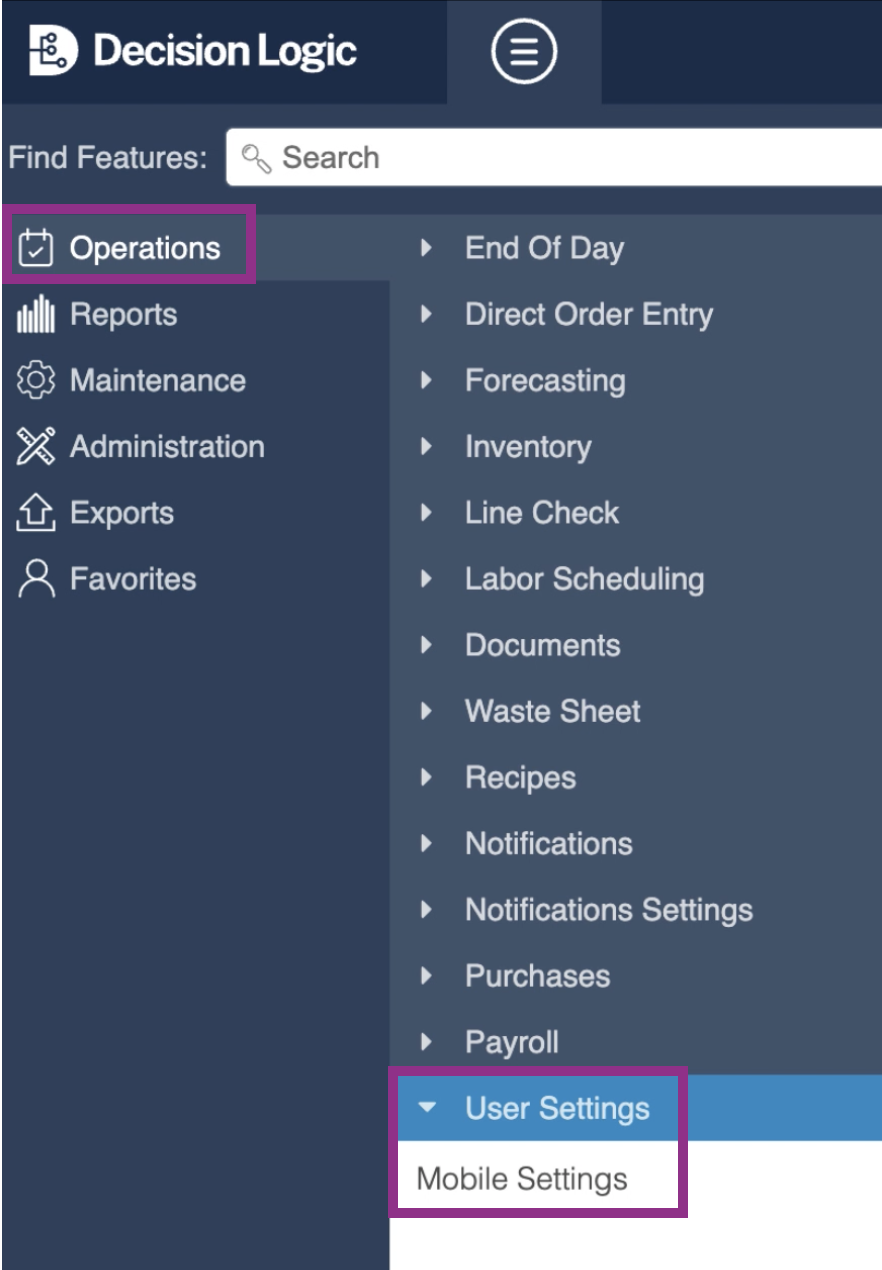 Image Removed
Image Removed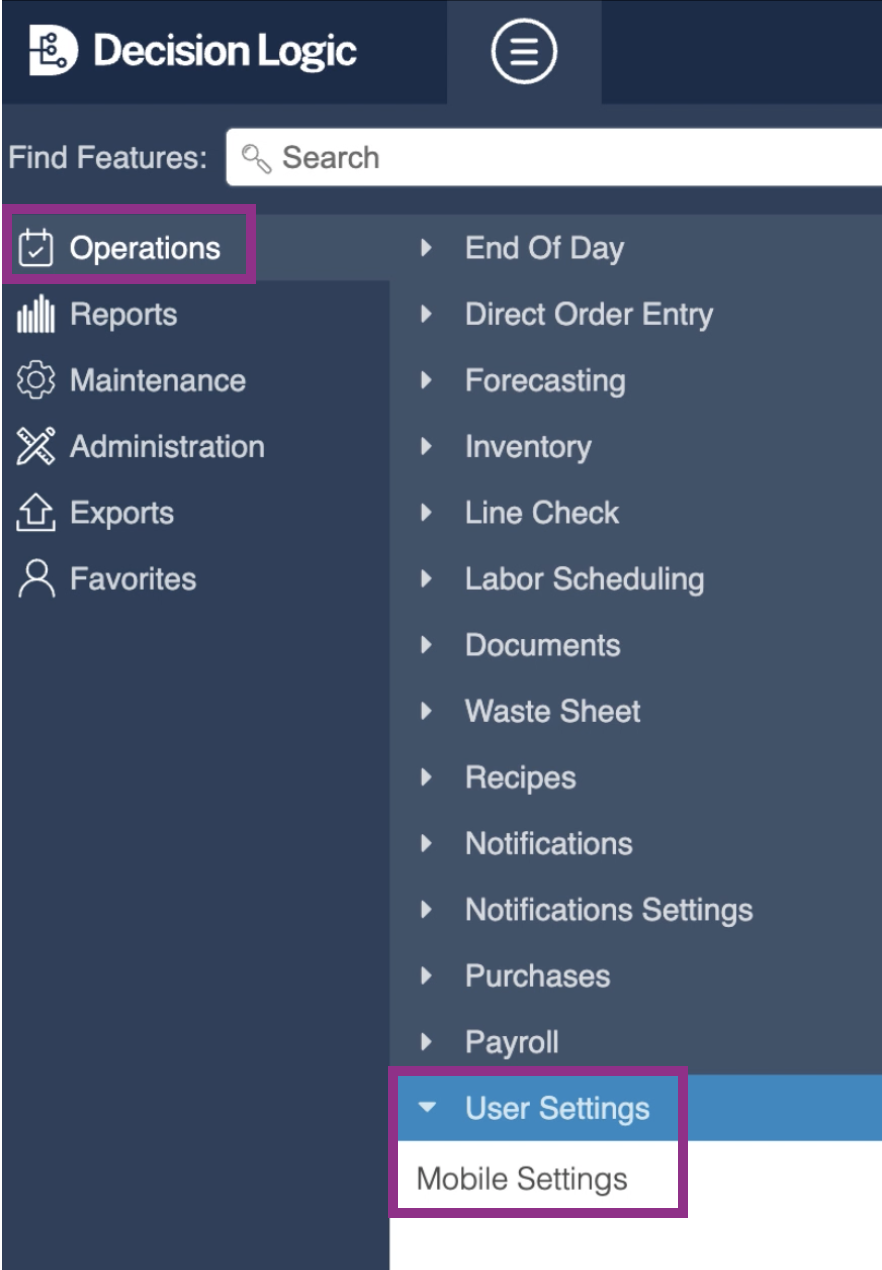 Image Added
Image AddedScan the QR Code with your mobile device’s camera or enter the Manual API Key.
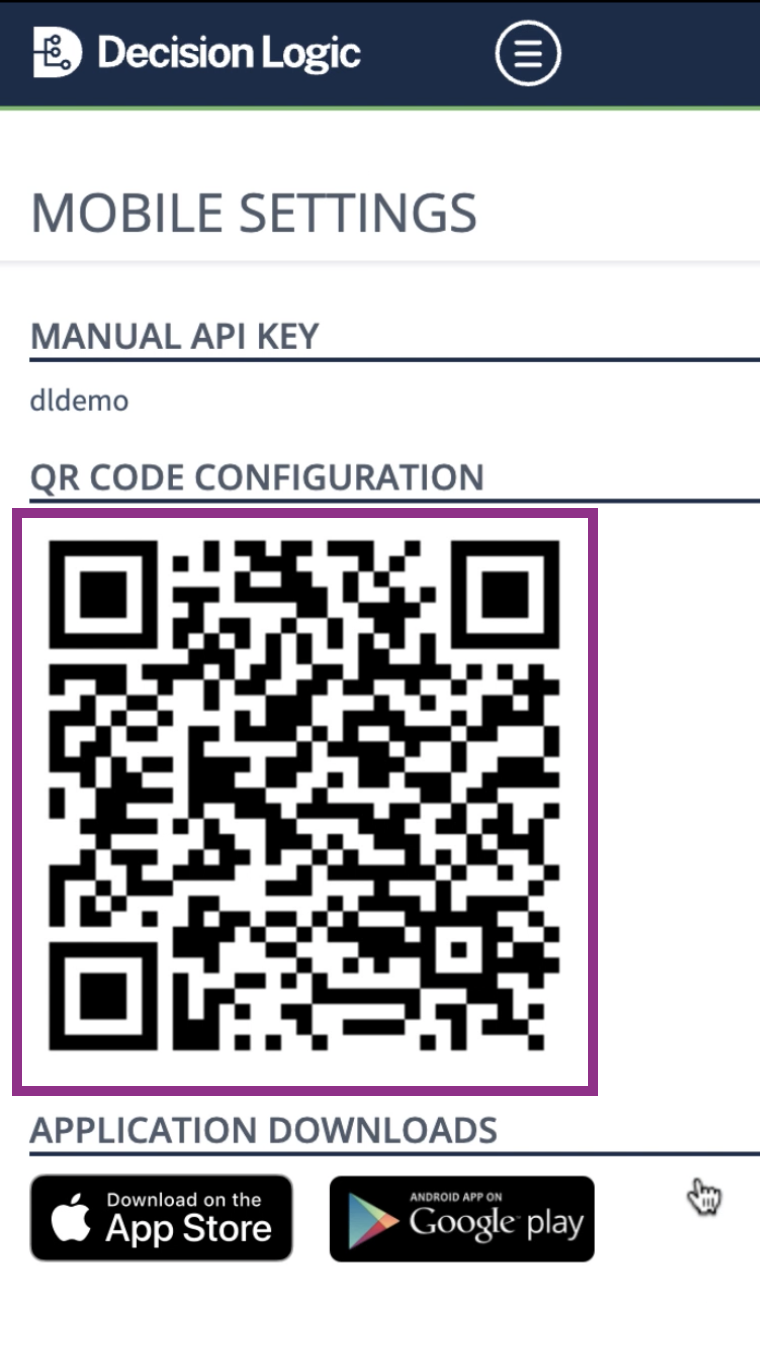 Image Removed
Image Removed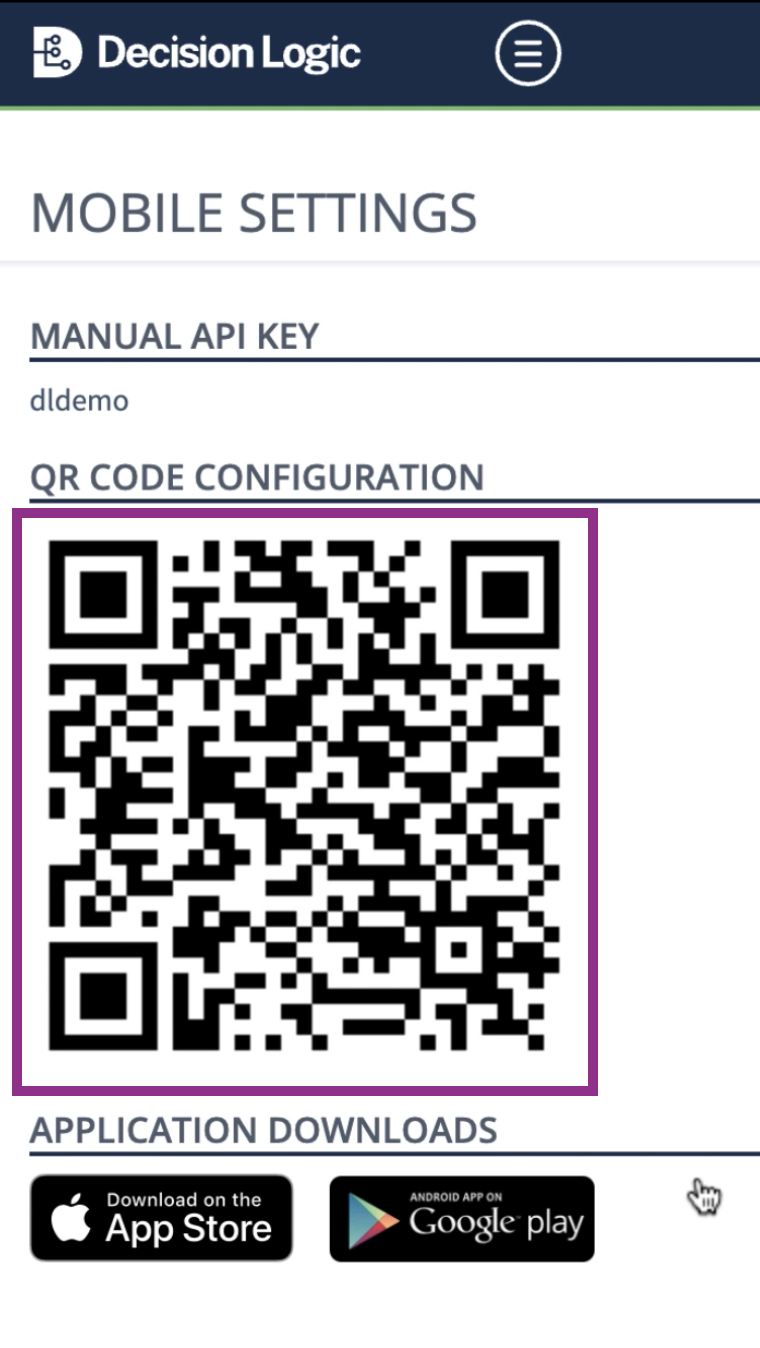 Image Added
Image AddedTap Login.
Enter the Username and Password used to log into Decision Logic’s platform via the web browser and tap Continue.
 Image Removed
Image Removed Image Added
Image AddedTap Continue to acknowledge the welcome message.
 Image Removed
Image Removed Image Added
Image AddedSelect a Labor Preference and Continue. Labor Preference is how you want labor data represented upon logging in.
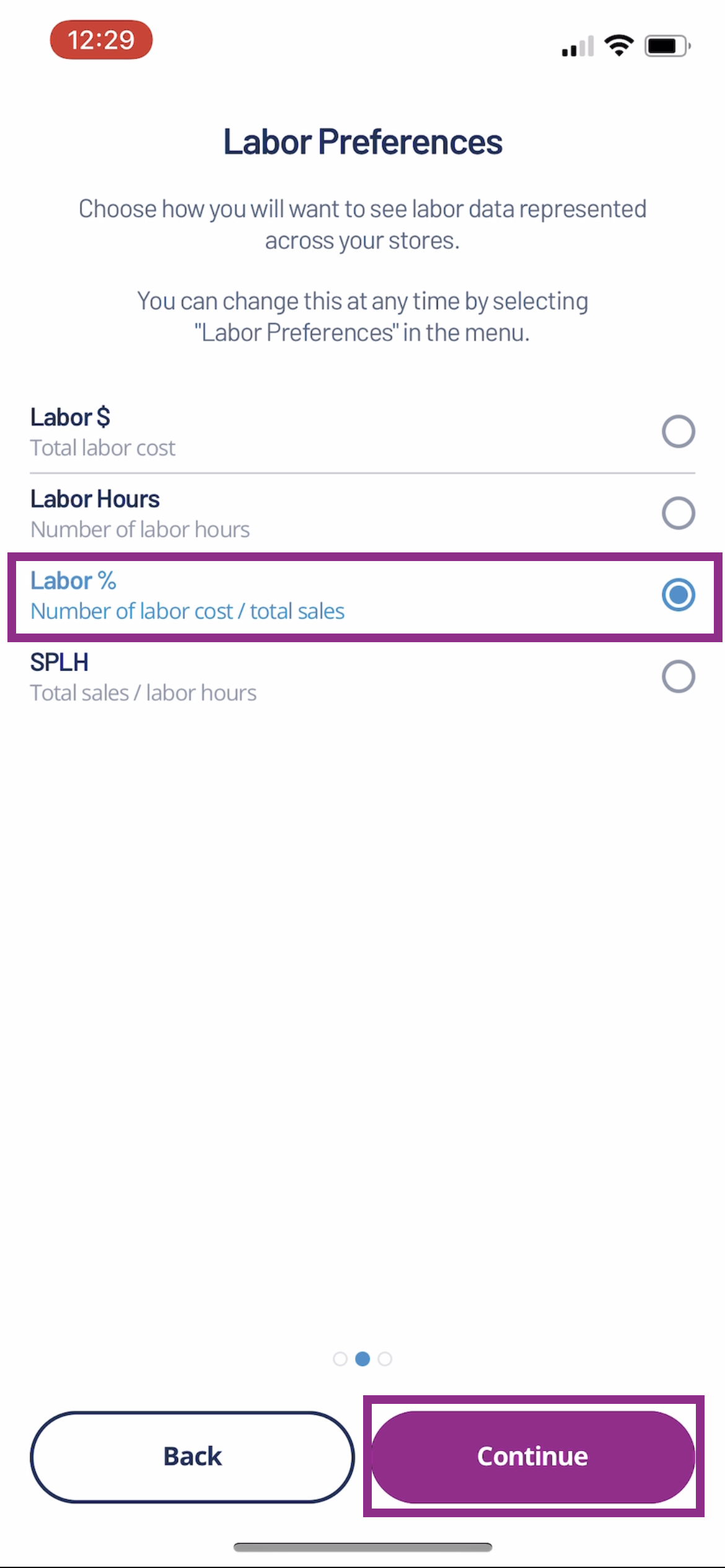 Image Removed
Image Removed Image Added
Image AddedAdjust the sliding scale for Daily Sales & Labor Preference range. Stores that appear as ‘actions required’ will fall within the selected parameters.
Tap Done.
 Image Removed
Image Removed Image Added
Image Added
After the initial mobile app configuration, users will see the reporting dashboard upon logging in.

| Info |
|---|
Check out some helpful links below. |
What are the sales & labor features for the Digital Manager mobile app?
How do I enter a Line Check through the Digital Manager mobile app?
How do I enter regular & hot item Inventory through the Digital Manager mobile app?
How do I place an order using the Digital Manager mobile app?