Versions Compared
Key
- This line was added.
- This line was removed.
- Formatting was changed.
Entering inventory on the go has never been easier! This article outlines how to enter regular and hot item inventory in Decision Logic’s Digital Manager mobile app.
Need help downloading and configuring the app? Click this link to get started.
Overview
The Digital Manager mobile application (app) allows multiple users to simultaneously add regular and hot item inventory. All users will sync the mobile app when they have completed their location, and one user will post. Users will need a stable connection to WiFi to post inventory from the Digital Manager mobile app.
Inventory is a complete list of all the items or raw materials required to prepare dishes, including food, spices, paper items, cleaning supplies, linens, merchandise, liquor, beverages, etc. Counting inventory helps track the ingredients coming in and out of your restaurant.
Each company, franchisee, or brand determines the frequency stores should count and post regular inventory. For example, weekly, monthly, bi-monthly, quarterly, etc.
Hot item inventory is daily counts that occur at the beginning of each day before sales are entered into the Point of Sales (POS). Hot item inventory allows stores to track high-variance and high-cost ingredients.
Some brands may choose to count hot item inventory at night. However, there are a few different rules when this is the business model. Users can count hot item inventory at night but will select the next day’s date when posting.
For example, tonight is May 10th and I’m counting at night. I must have tonight’s sales into Decision Logic before posting. Therefore, I can either wait to post tomorrow morning before sales are rung up (May 11th), or I can select May 11th after sales have pushed to Decision Logic from the POS. Entries will hold locally on Digital Manager or the web platform until it is Posted.
Inventory Features
Regular and Hot Item Inventory Count Entry
Wi-Fi Syncing
View Items with large Variance before Posting
Supports Multiple-User Simultaneous Entry
Video
Check out this short video on entering inventory in the Digital Manager mobile app. Prefer to skip the video and go straight to the detailed step-by-step instruction? No worries! Keep scrolling.
| Widget Connector | ||||||||||
|---|---|---|---|---|---|---|---|---|---|---|
|
Table of Contents
| Table of Contents | ||||
|---|---|---|---|---|
|
| Info |
|---|
For additional questions or assistance, please submit a support ticket by visiting the Decision Logic Service Center. |
Enter & Post Inventory
Inventory items may be counted in multiple locations. Decision Logic’s platform will sum all the counts entered for items counted in multiple locations. Posted inventories cannot be edited. Users may need to submit an inventory change request. Additionally, multi-store managers must be in the single-store view to enter inventory.
Login to the Digital Manager mobile application.
 Image Modified
Image ModifiedTap Inventory.
Above-store managers must sign on or navigate to a single-store view.
 Image Modified
Image ModifiedFlame Icon: represents Hot Item Inventory and will appear on the Hot Item Inventory guide.
Open: Inventories that need entering.
In Progress: Inventories currently in process.
Posted: Inventories that are posted.
Tap Start next to the applicable inventorydate and type.
 Image Modified
Image ModifiedTap a Location to begin counting.
Hot item inventory does not populate locations. Users will skip this step for hot item inventory.
Locations display how many items are available to count within their specific location.
 Image Modified
Image Modified
Tap an Item.
 Image Modified
Image ModifiedInput the Quantity amount based on the measurement provided.
Tap Next on the Calculator to move to the next item.
A progression bar appears indicating to users their progress in that section.
Tap Previous to move to the previous item.
 Image Modified
Image Modified
Tap the sync button when multiple users are inputting inventory.
If multiple users enter inventory, they will count only their location and tap the sync button when complete.
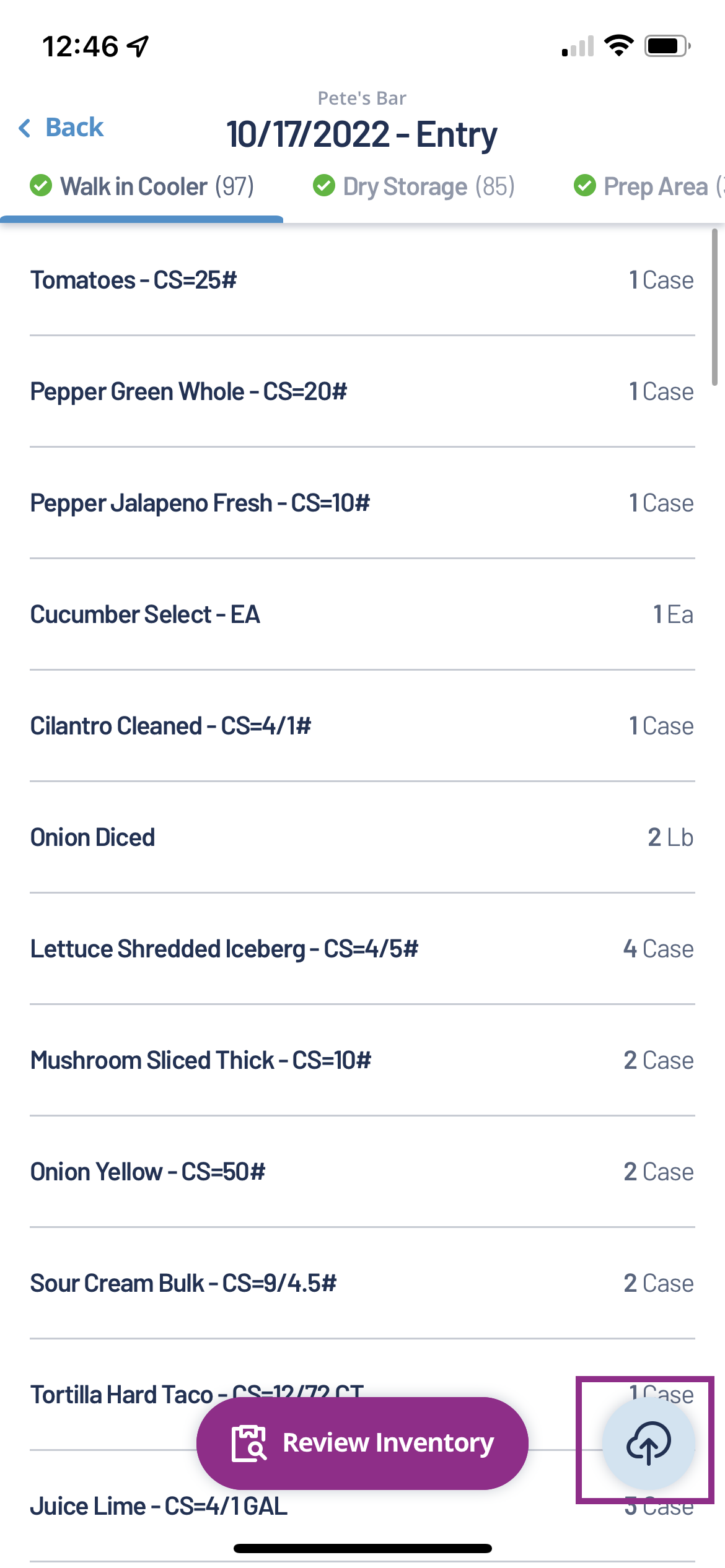 Image Modified
Image Modified
Tap Review Inventory.
All items should have an entry. Zero is an acceptable entry and is recorded.
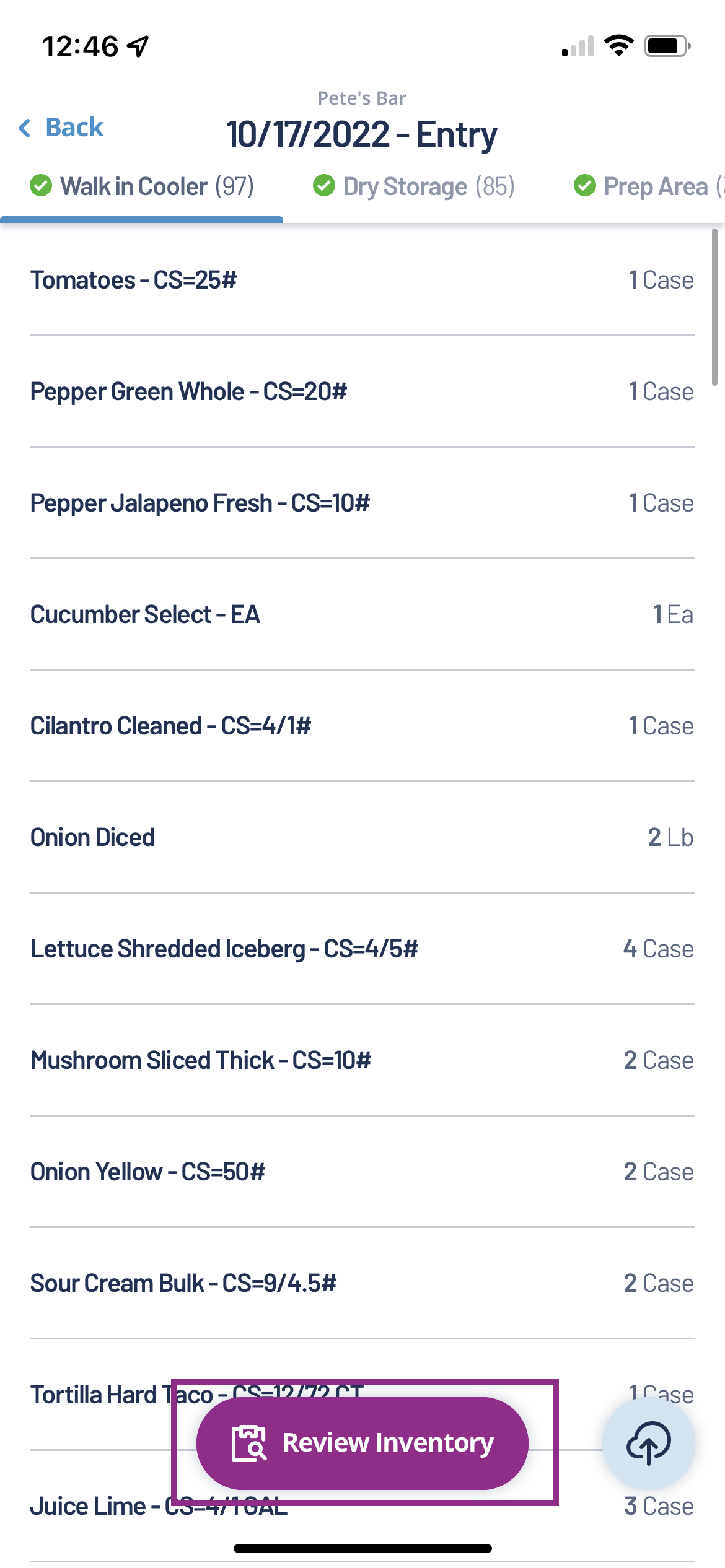 Image Modified
Image Modified
Tap Post Inventory.
Green checks indicate all items are entered for that location.
Only one user will post the inventory.
 Image Modified
Image Modified
Tap Confirm.
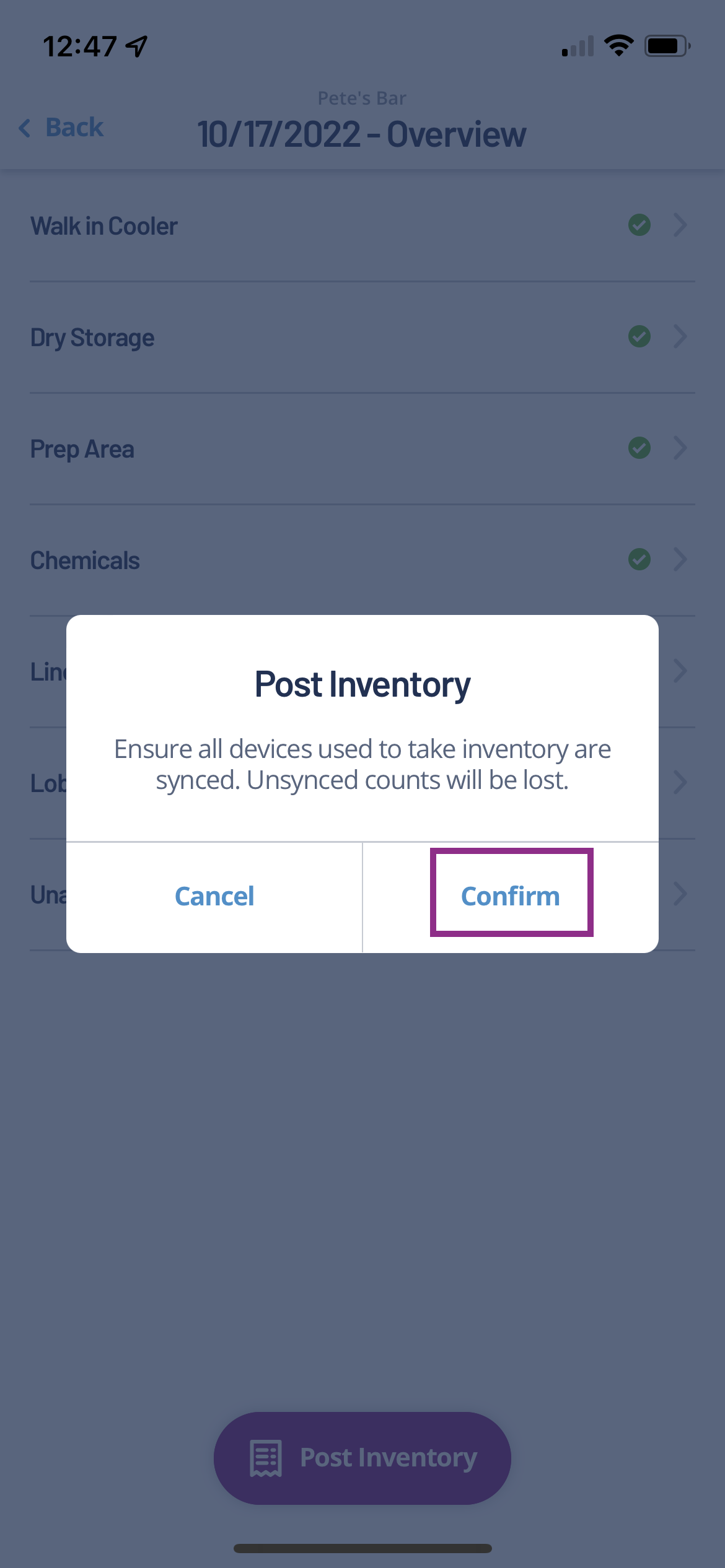 Image Modified
Image ModifiedTap Finalize Inventory.
Numbers displayed in a location indicates there are items that have a variance percentage outside of a configured threshold.
 Image Modified
Image Modified
Tap Confirm, again.
 Image Modified
Image Modified
Users should that inventory has posted successfully and moved to the Posted tab.

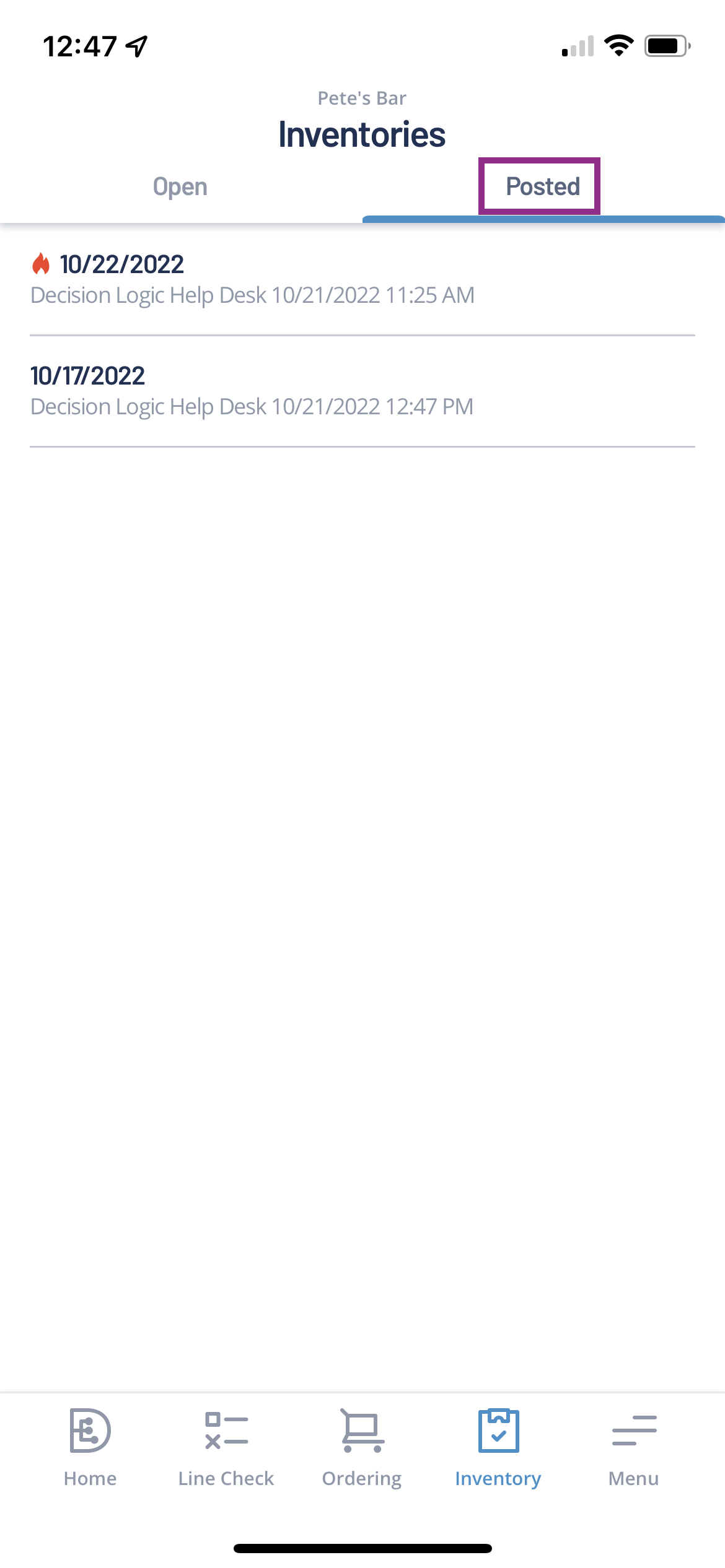
| Info |
|---|
Check out some helpful links below. |
What are the features of the Inventory Home page (overview) - V6?
How do I enter & post a regular Inventory count (web browser) - V6?
How do I enter Hot Item Inventory items & what does that mean (web browser) - V6?
How do I request a change to a posted inventory or cancel my request (V6)?
How do I edit or view a posted regular or hot item inventory (V6)?
How do I approve or deny an Inventory Change Request (V6)?
Where can I view changes to inventories (V6)?
How do I enter a Line Check through the Digital Manager mobile app?
What are the sales & labor features for the Digital Manager mobile app?
How do I place an order using the Digital Manager mobile app?