Versions Compared
Key
- This line was added.
- This line was removed.
- Formatting was changed.
Site Menu Navigation
Operations > End of Day > End of Day
Purpose & Common Uses
Decision Logic End of Day can be used to manage Cash Accountability and Cash Over Short above Point of Sale. Through your Point-of-Sales (POS) integration, the End of Day will automatically update with the 3 days of sales and 7 days of labor.
Depending on your Point-of-Sale, manual entry of Deposits & Paid Outs may be required for accurate Cash Accountability and Cash Over Short.
Helpful Tip(s):
Encourage managers to input comments each shift.
Read the daily comments.
All metrics will report to the Daily Sales Report.
Deposits and Cash O/S metrics report in Current Sales by Date (CS&H) and Custom Reports.
Table of Contents
| Table of Contents | ||||
|---|---|---|---|---|
|
| Info |
|---|
For additional questions or assistance, please submit a support ticket by visiting the Decision Logic Service Center. |
Overview
You can edit some of the data on the Entry screen or add new entries.
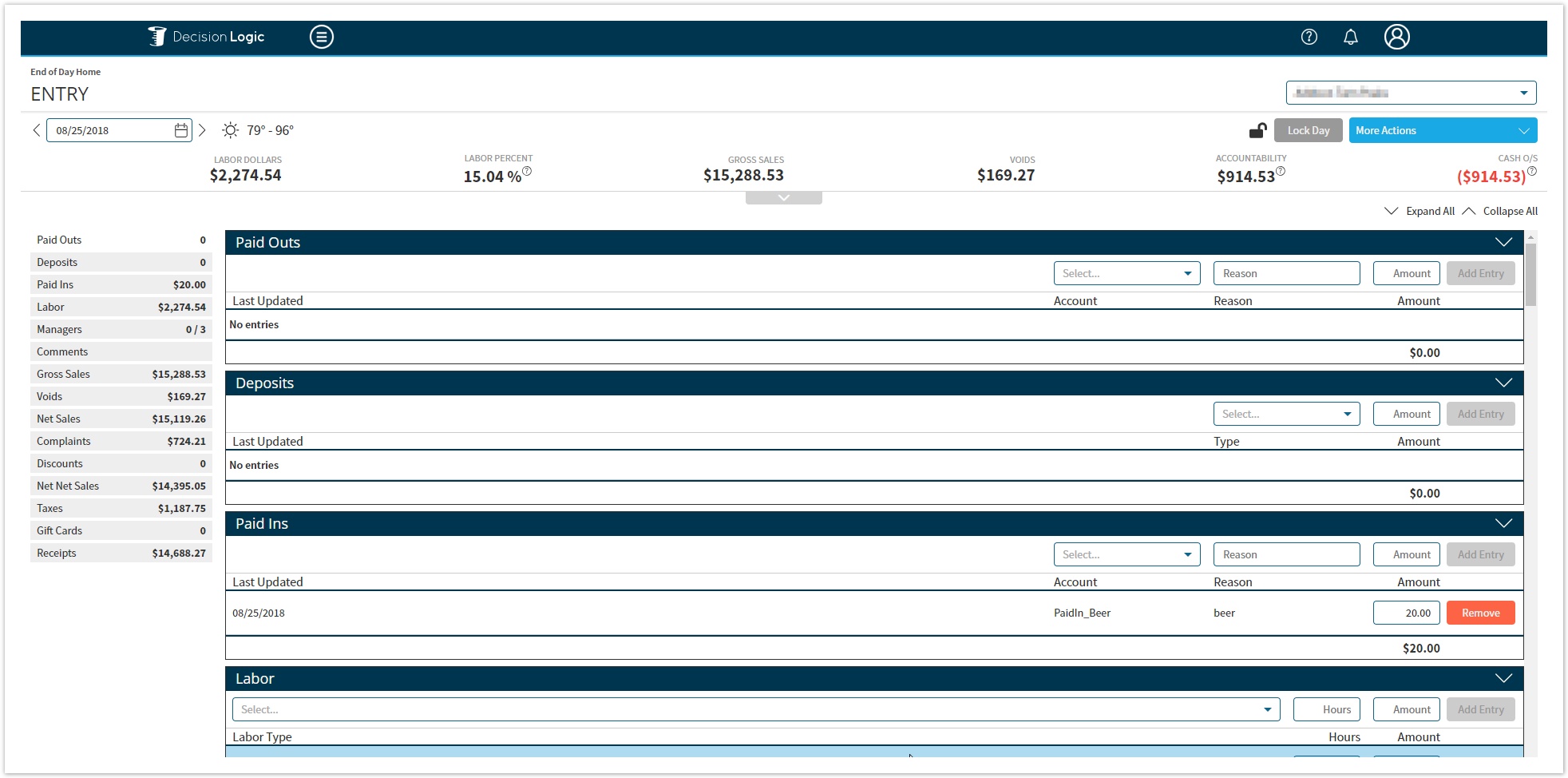 Image Removed
Image Removed Image Added
Image Added
There are links to each section on the left side of the page. Click on one to be taken there.
 Image Removed
Image Removed Image Added
Image Added
Entry Page Details
There is valuable data at the top of the page.
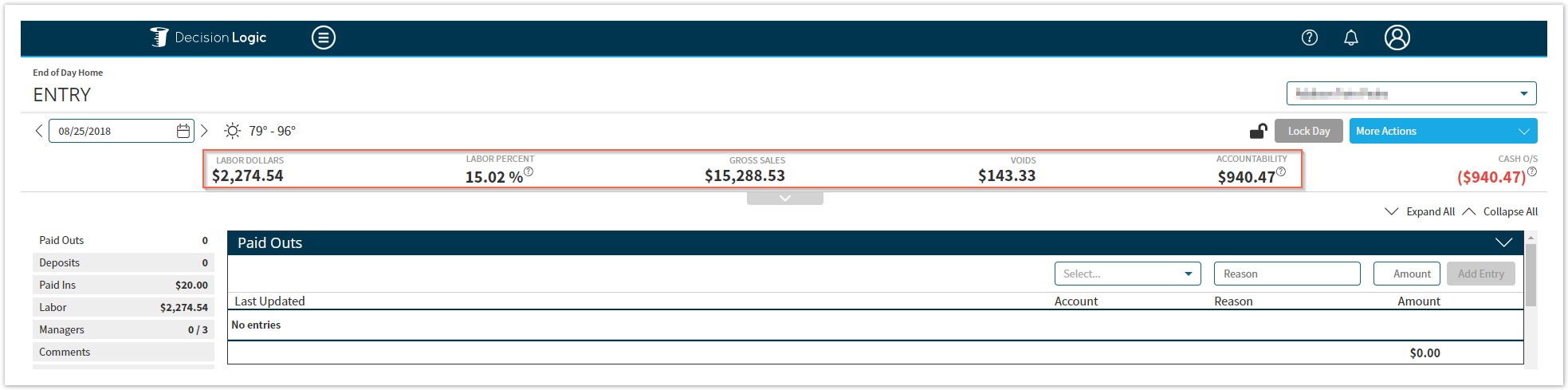 Image Removed
Image Removed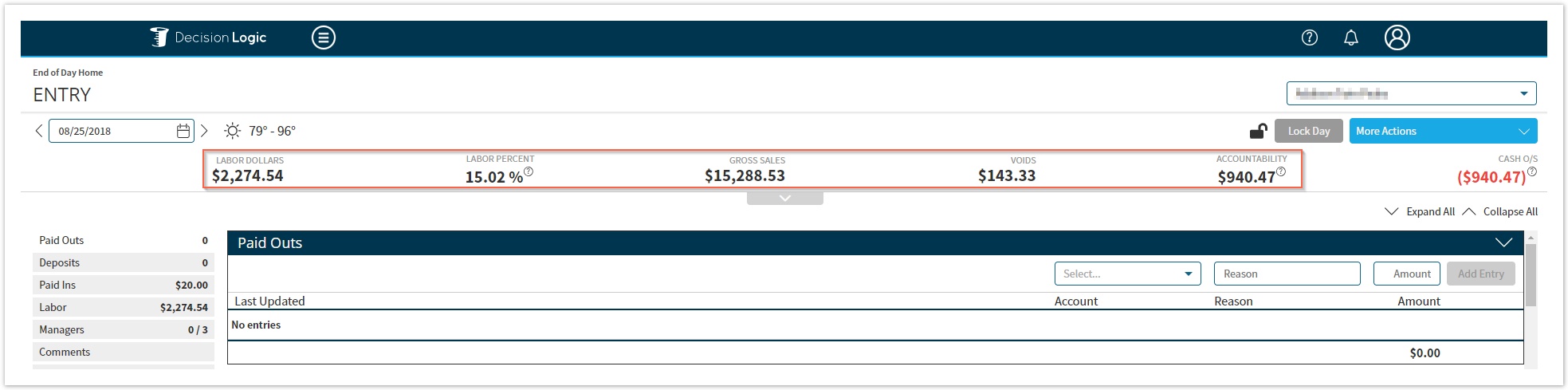 Image Added
Image Added
Labor %
Labor % calculated by Decision Logic. Click the ![]() icon next to the name to see the calculation.
icon next to the name to see the calculation.
Labor $ / Net Sales x 100% = Labor %

Accountability
Decision Logic calculates accountability. Click the ![]() icon next to the name to see the calculation.
icon next to the name to see the calculation.
Net Net Sales + Taxes - Total Receipts + Gift Cards - Paid Outs + Paid Ins = Accountability
 Image Removed
Image Removed Image Added
Image Added
Cash O/S
Decision Logic calculates Cash O/S.
Deposits - Accountability = Cash O/S

Click the arrow to expand the section to see more.
 Image Removed
Image Removed Image Added
Image Added
Lock/Unlock Day
To lock and unlock the day that you are working with
Click Lock Day.
Confirm that you want to continue.
The day is locked and cannot be edited by running the UDT Client.
 Image Removed
Image Removed Image Added
Image Added3. If you want to allow edits by the UDT Client, click the Unlock Day button.
4. Confirm you want to continue.
 Image Removed
Image Removed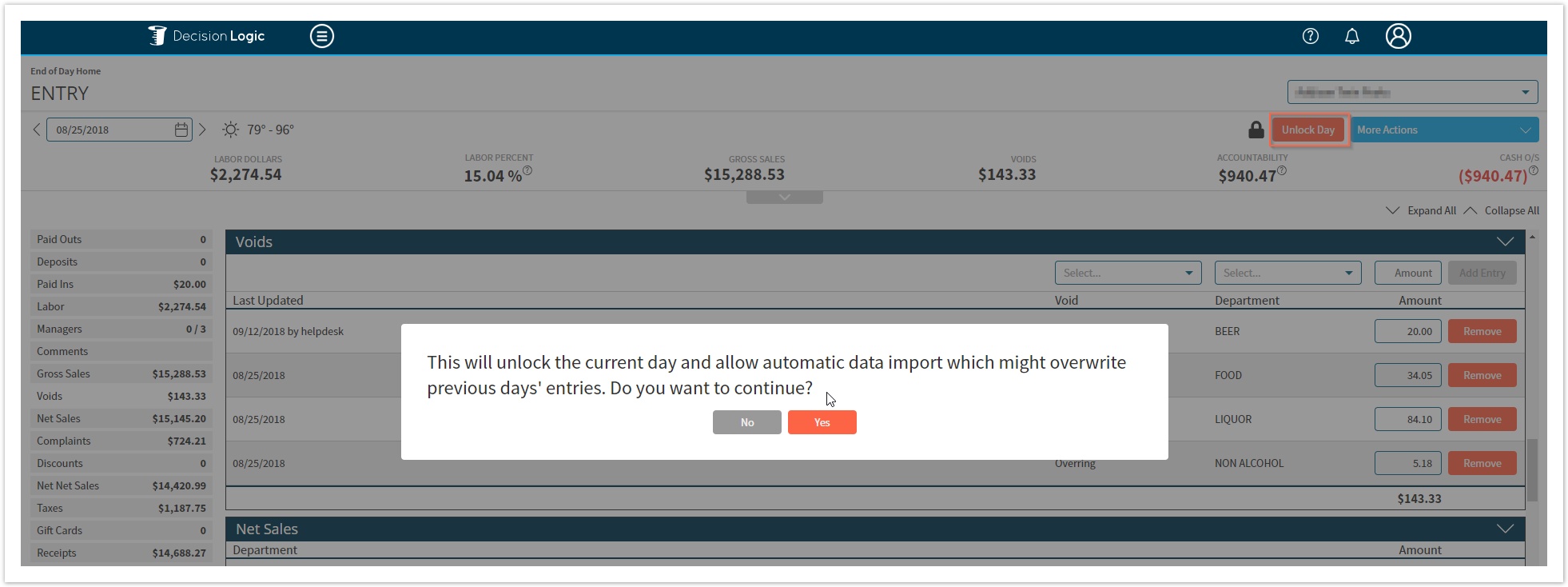 Image Added
Image Added
| Info |
|---|
The Lock Day function does not prevent users with ‘Change’ security from changing entries. It only stops the UDT Client from changing entries. |
Voids
You can add a new item, such as a Void, by taking the following steps:
Select Void from the menu.
 Image Removed
Image Removed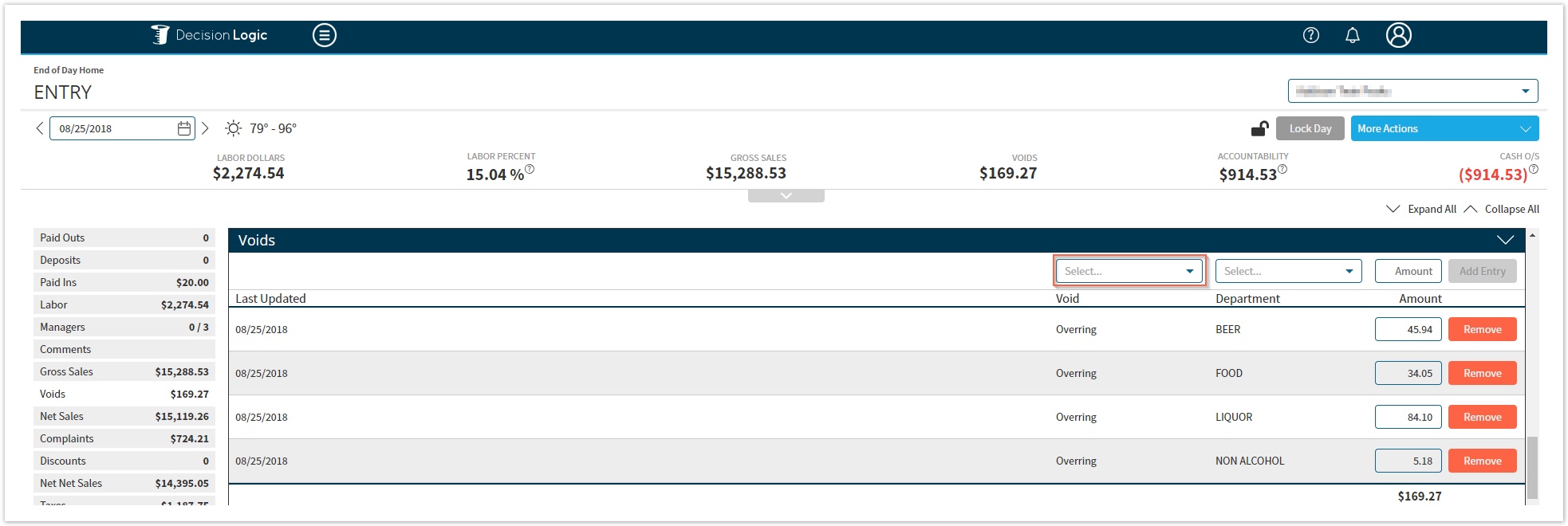 Image Added
Image Added2. Select the Sales Department from the menu.
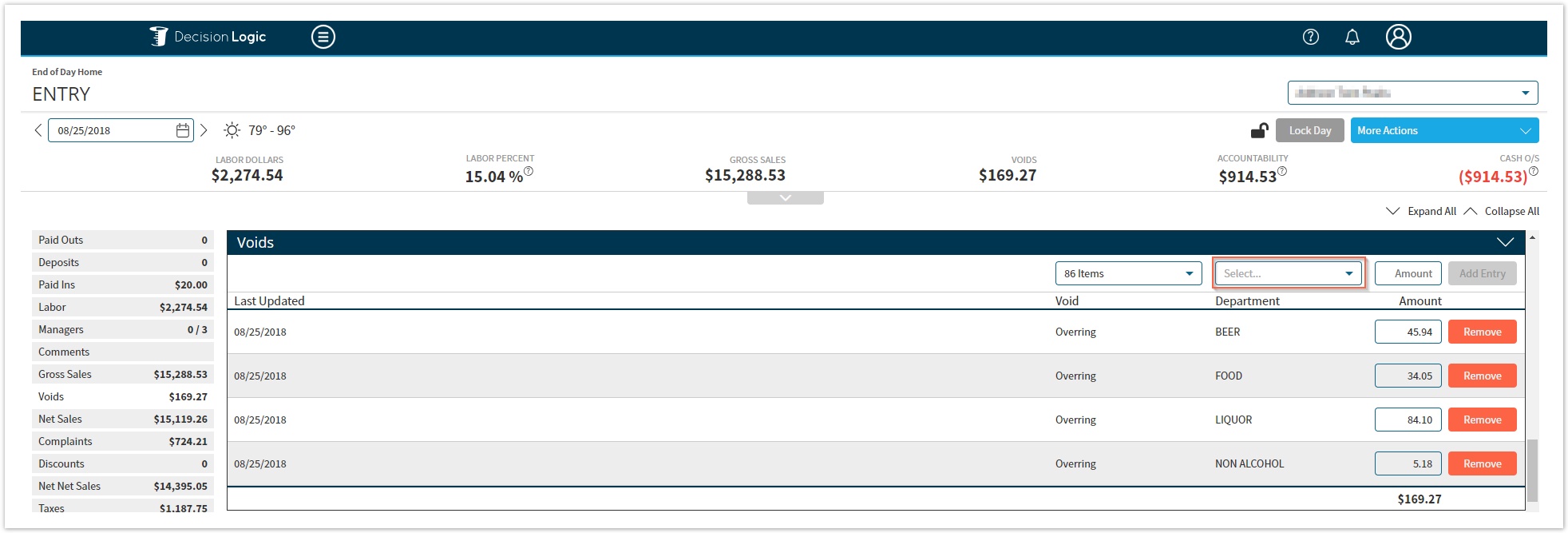 Image Removed
Image Removed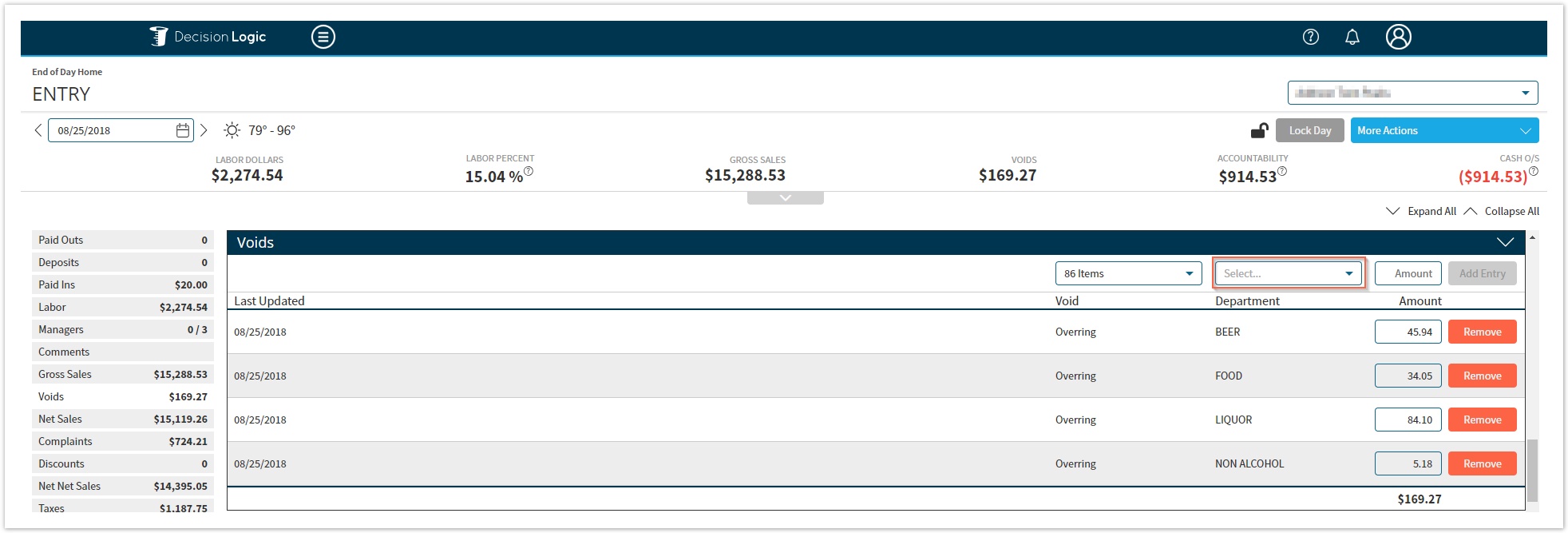 Image Added
Image Added3. Enter the amount and click Add Entry.
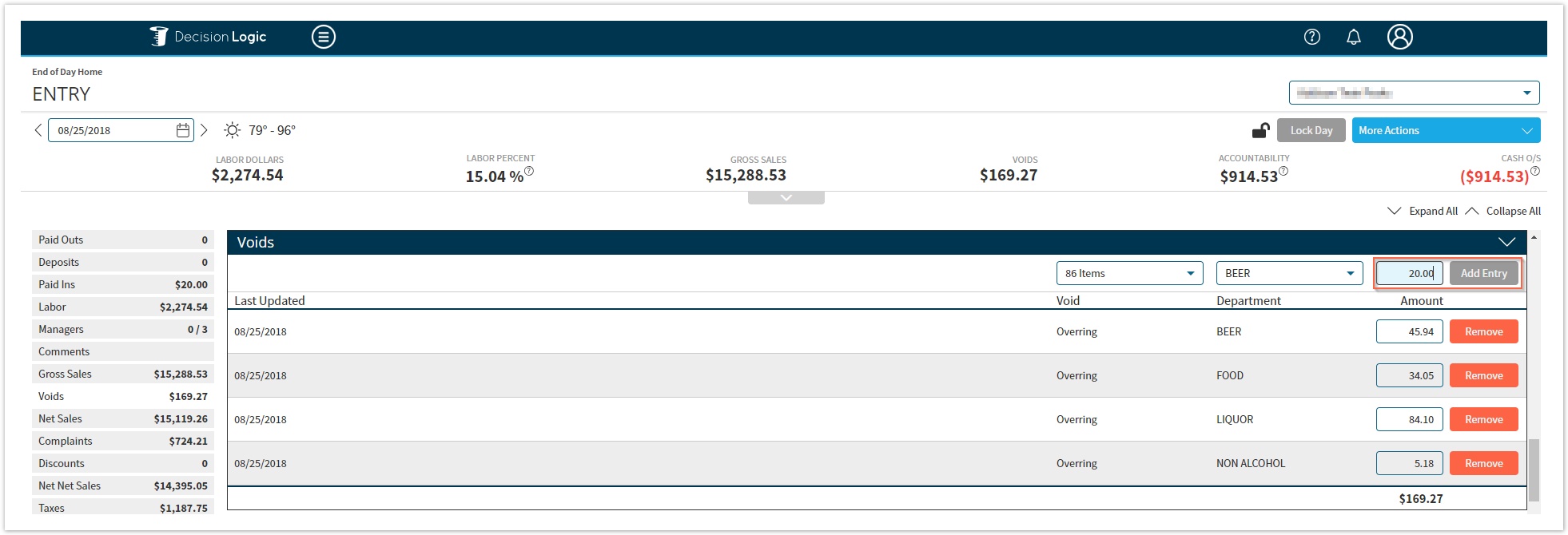 Image Removed
Image Removed Image Added
Image AddedThe appropriate sections will be recalculated, and the page will update to show your changes. The following sections cannot be edited without specific configuration:
Net Sales
Net Net Sales
Taxes
The changes will autosave when you make entries or edits and then click away from that field. If you need to update these sections, please complete the appropriate changes in the point of sale and then rerun UDT.
Managers
Note the manager who worked a shift. Only managers assigned to the store on the /wiki/spaces/DCKBA/pages/13992051 page will be displayed.
 Image Removed
Image Removed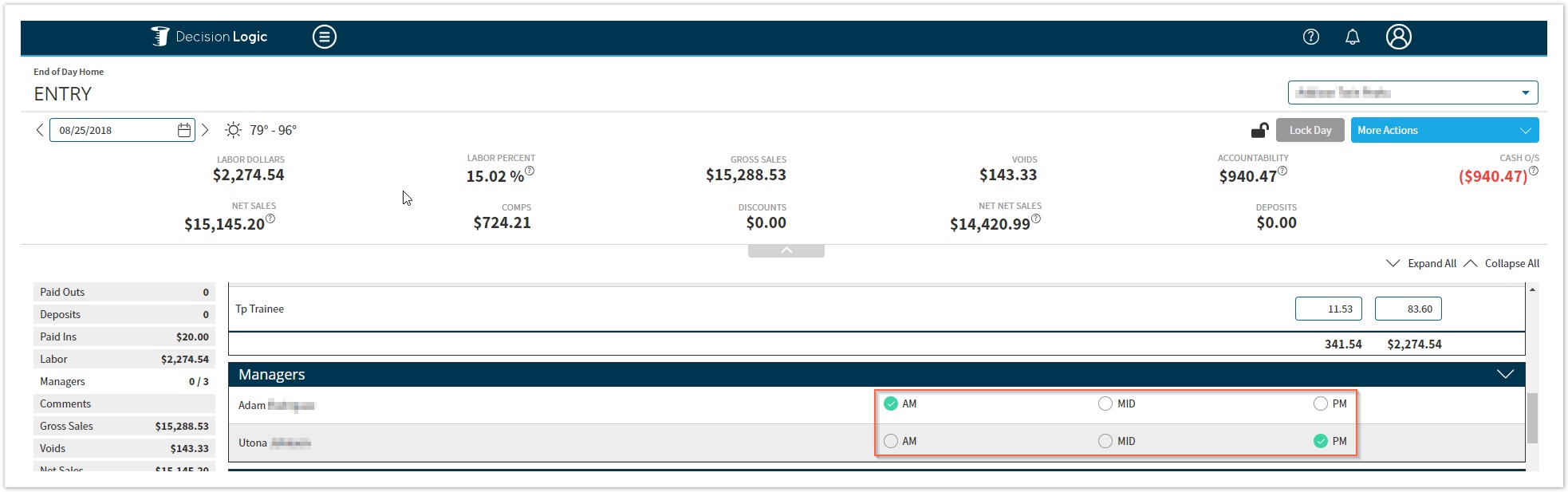 Image Added
Image Added
Adding a Manager
This is done using the Managers page. Navigate to:
Maintenace > Company > Managers
Select the + Managers.
Enter the First Name, Last Name, and Start Date.
Select + Add Store.
Select the appropriate location assignment.
You will also want to remove the location assignment in Profile Maintenance. To complete those steps, navigate to Maintenance > Company > Profile Maintenance.
See: Adding Managers
Terminating a Manager
This is done using the Managers page. Navigate to:
Maintenace> Company> Managers
Search for the Manager using the search box.
Select the pencil icon to edit the employee.
Enter a termination date.
Remove the location that is assigned to the employee.
Entering a termination date without removing the Store assignment will not remove an employee from the EOD Process manager's list.
You will also want to remove the location assignment in Profile Maintenance. To complete those steps, navigate to Maintenance> Company> Profile Maintenance.
See: Removing a Manager's Access
Comments
Enter comments about your shift or any other message that someone at your store may need to know. Clicking away from the comment entry field will save your comment.
 Image Removed
Image Removed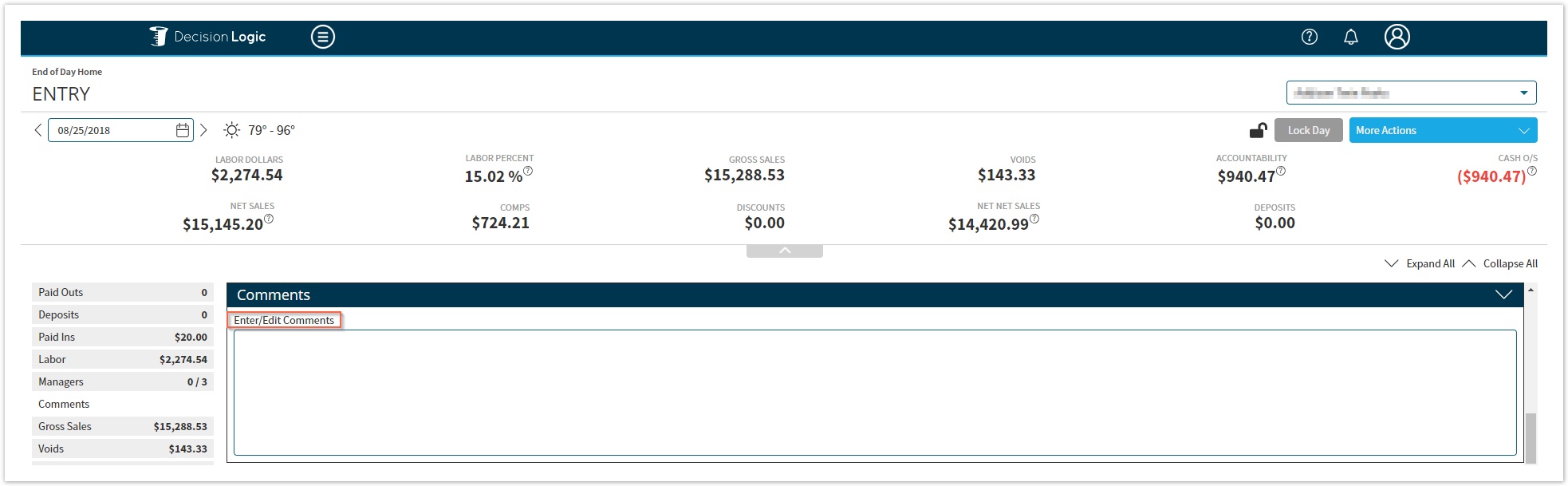 Image Added
Image Added
More Actions - Sales and Labor
Clear Sales - Clears any sales data for the day, not including Deposits, Paid Outs, or Paid Ins.
Clear Labor - Clears any labor data for the day.
Clear All - Clears all data for the day, not including Deposits, Paid Outs, or Paid Ins.
Zero Out - Post a day as zero sales and lock the day for when a store is closed.
Follow this link to update labor in End of Day manually.
Follow this link to update sales In End of Day manually.
 Image Removed
Image Removed Image Added
Image Added

Manual Pull using UDT.
Depending on your POS, if you are missing sales and or labor data from the End of Day, you will want to run the UDT Client.
Customize EOD Functions
The functionality of the EOD pages can be customized to fit your business operations better.
Name | Functionality |
|---|---|
Edit with Enter rights until Complete | Allow users with enter rights to edit entries for Deposit, Special Deposit, Paid In and Paid Out entries until the day has been completed. Default setup does not allow users with Enter rights to edit once an item is saved (same as the current EOD system). |
Lock with Enter Rights | Allow users with Enter rights to Lock a day. This will stop POS sales data from importing and overwriting sales data if there have been changes on the POS. |
Lock-on Complete | Automatically Locks POS sales data when the Complete End Of Day is applied. |
Sort Order | The order end-of-day steps listed can be adjusted on each client site. |
Weather | To import local weather into the EOD process for each day, enter zip codes for each location under Maintenance > Stores Maintenance. |