Versions Compared
Key
- This line was added.
- This line was removed.
- Formatting was changed.
The article shows users how to view, edit, open, and move a posted inventory on Decision Logic’s V6 web browser.
Overview
Users with inventory change permissions can edit a posted regular or hot item inventory. If the user does not have inventory change permissions, they may need to request an inventory change. All users have access to view posted inventories.
Reasons why users may need to edit a posted inventory:
Posted on the incorrect inventory date.
Wrong quantity count.
Pack size discrepancy.
Wrong item count.
Brands determine their preferred method of editing posted inventories. Here are a few options available. Please check with your Decision Logic Administrator on how your brand handles edits.
Edit inventory.
Open inventory and repost.
| Info |
|---|
Decision Logic does not recommend deleting a posted inventory. Deleting a posted inventory is irreversible and will affect reporting accuracy. |
Table of Contents
| Table of Contents | ||||
|---|---|---|---|---|
|
| Info |
|---|
For additional questions or assistance, please submit a support ticket by visiting the Decision Logic Service Center. |
Video
Check out this video on how to edit a posted inventory.
| Widget Connector | ||||||||||
|---|---|---|---|---|---|---|---|---|---|---|
|
View Posted Inventory
Navigate to:
Operations > Inventory > Inventory Home
Highlight the posted inventory.
Click the 3-dot menu.
Click View.

Below is the information available to view.

Edit Posted Inventory
Directly editing a posted inventory prevents the change from appearing in Inventory Change Tracking. Instead, Decision Logic recommends that users submit a change request. Then users with change permissions to approve or deny the request.
Please follow the steps below to edit a posted inventory for users with change permissions.
Navigate to:
Operations > Inventory > Inventory Home
Highlight the posted inventory.
Click the 3-dot menu.
Click Edit.

Update the Quantity.
Click Post Inventory.

Open Posted Inventory
Decision Logic Administrators may open a posted inventory for store location(s). When this occurs, users will re-enter the correct inventory quantities and repost.
| Info |
|---|
Decision Logic’s best practice is to request changes to a posted inventory. Changes from ‘open’ are not tracked in Inventory Change Tracking. |
Navigate to:
Operations > Inventory > Inventory Home
Highlight the posted inventory.
Click the 3-dot menu.
Click Open.

Highlight the newly opened inventory and click Enter.

Enter all item Quantities.
Click Review.

Click Post Inventory. Items with quantities outside of the defined variance threshold will appear. If blank, then the items are within the defined variance threshold.
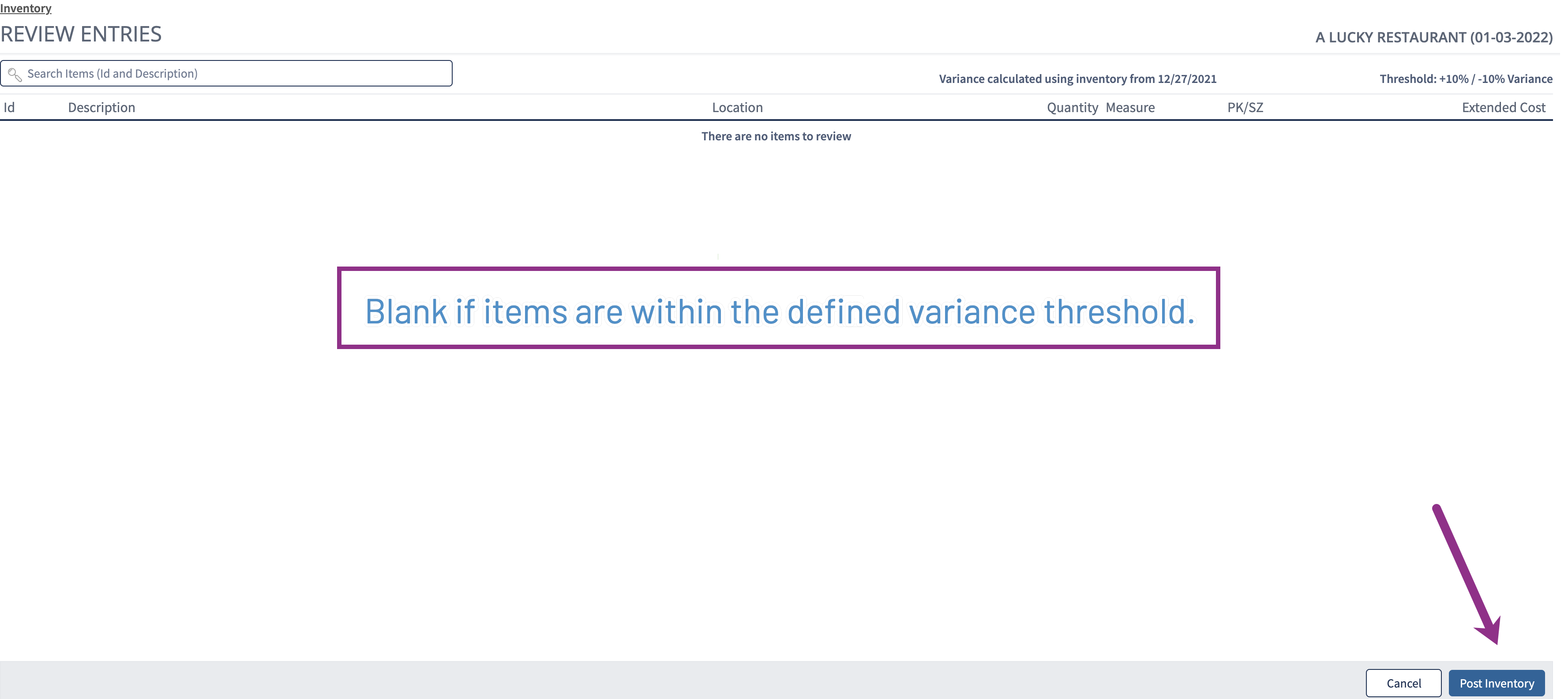
Example of items outside of the defined variance threshold.

Move Posted Inventory
A user might request to move a posted regular inventory if the post was entered on the wrong date. Users with change permissions should have access to the ‘move’ option. Hot Item Inventories cannot be moved.
Navigate to:
Operations > Inventory > Inventory Home
Highlight the posted inventory.
Click the 3-dot menu.
Click Move.

Select the New Inventory Date.
Type MOVE in the text field.
Click Move.

Delete Posted Inventory
Decision Logic does not recommend deleting a posted inventory. Deletion is irreversible and will affect reports. Only users with change permissions can delete inventories.
Navigate to:
Operations > Inventory > Inventory Home
Highlight the posted inventory.
Click the 3-dot menu.
Click Delete.

Type DELETE in the test field.
Click Delete.

| Info |
|---|
Check out some helpful links below. |
What are the features of the Inventory Home page (overview) - V6?
How do I enter & post a regular Inventory count (web browser) - V6?
How do I enter Hot Item Inventory items & what does that mean (web browser) - V6?
How do I request a change to a posted inventory or cancel my request (V6)?
How do I approve or deny an Inventory Change Request (V6)?
Where can I track & view changes to inventories (V6)?
How do I enter & post inventory through the mobile app (Digital Manager)?