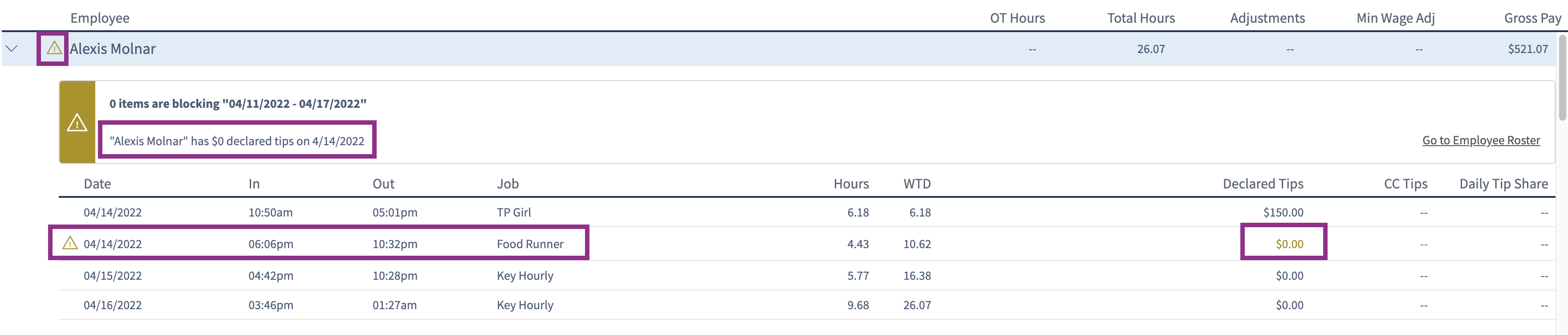Versions Compared
Key
- This line was added.
- This line was removed.
- Formatting was changed.
This article guides users on correcting payroll alerts on Decision Logic’s V6 platform.
Types of Alerts
Decision Logic has three alerts that affect payroll and may prevent stores from posting payroll. The three alerts are:
Blocking Items
Missing Labor
Missing Declared Tips Warning
| Info |
|---|
After all, alerts are corrected, managers will be able to post the store’s payroll. |
Blocking Items
Items that are alerted as “blocked” mean an employee clocked in/out on the Point of Sale, but they are not mapped in Decision Logic’s Employee Roster to one of the following:
Job Code
Both POS ID and Job Code
Users will correct the missing information by the alert type inside the Employee Roster. You will need the POS ID associated with the employee’s blocked item.
Table of Contents
| Table of Contents | ||||
|---|---|---|---|---|
|
| Info |
|---|
For additional questions or assistance, please submit a support ticket by visiting the Decision Logic Service Center. |
Job Code Missing
When the employee exists in the roster (known) and missing a job code, from the Store Payroll page:
Click Go to Employee Roster.

Enter the POS ID into the search bar and press Enter.
Click on the employee.

Within Job Assignments, click Add Job.

Select the Job Code from the dropdown listed in the alert.
Enter the Pay Rate.
Select the Effective Date, which is the earliest date listed on the alert for each employee.
If more than 6 days have passed since the date of the alert listed, users will need to resend POS Labor Data to Decision Logic by updating End of Day or running Universal Data Transfer (UDT).
Failure to assign the correct effective date will result in no labor/payroll reporting tied to that employee.
Click Save.

Employee Does Not Exist
When the employee does not exist in the roster (unknown) and missing a job code, managers will need to find the employee’s on their Point of Sale. Users will search in the POS using the POS ID displayed in the payroll alert.
Once managers locate the employee in the POS, they need to add them to the Employee Roster in Decision Logic.
When on the Store Payroll page, follow these steps:
Click Go to Employee Roster.

Click +Employee.

Enter Employee Information.

Within Job Assignments, click Add Job.
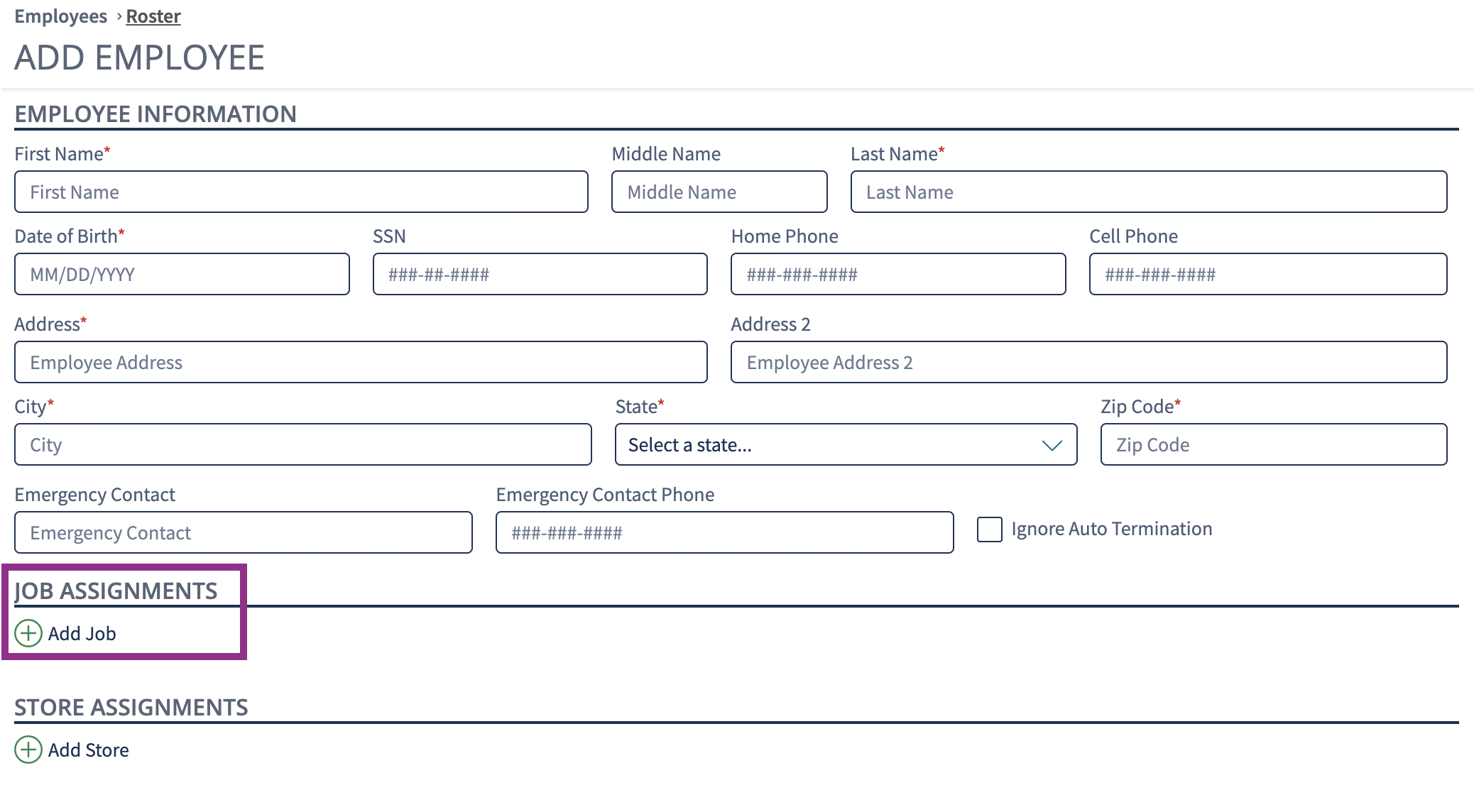
Select the Job Code from the dropdown listed in the alert.
Enter the Pay Rate.
Select the Primary Job code if an employee is assigned multiple job codes.

Within Store Assignments, click Add Store.
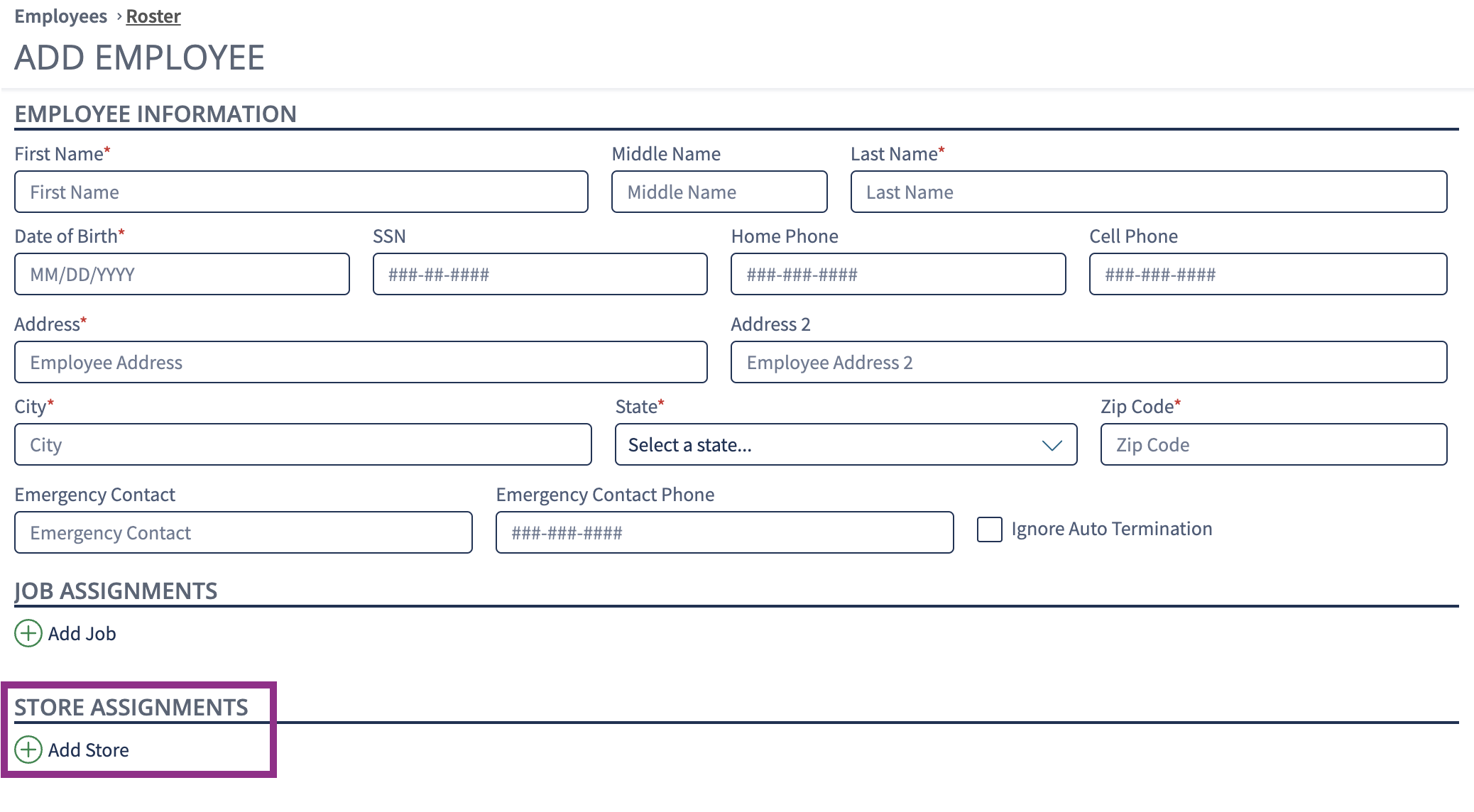
Select a Store from the dropdown.
Select the Primary Store if an employee is assigned to multiple stores.
Enter the Employee Number, which is the POS ID.
Select the Effective Date, which is the earliest date listed on the alert for each employee.
If more than 6 days have passed since the date of the alert listed, users will need to resend POS Labor Data to Decision Logic by updating End of Day or running Universal Data Transfer (UDT).
Failure to assign the correct effective date will result in no labor/payroll reporting tied to that employee.
Click Approve.

Missing Labor
If a store receives a missing labor alert, Decision Logic’s best practice is to view the options below to determine who is missing labor and on what date(s):

| Info |
|---|
Labor data might be missing if the store was closed on that day, such as a holiday. |
Missing Declared Tips Warning
The Missing Declared Tips Warning is when an employee with a tippable job code does not declare tips in the POS for a shift. If the employee forgets to declare tips, the tips need to be entered in the POS.
After tips are entered in the POS, managers will run Universal Data Transfer (UDT) or End of Day before posting payroll.