Versions Compared
Key
- This line was added.
- This line was removed.
- Formatting was changed.
This article guides users on how to update labor or sales data by running Decision Logic’s Universal Data Transfer (UDT) application.
Overview
Universal Data Transfer (UDT) is Decision Logic’s application used to import sales and labor data from the POS into Decision Logic’s platform. The application is typically installed on the back office server.
| Info |
|---|
Only available for Windows XP or newer versions. |
UDT automatically sends the last 3 days of sales and last 7 days of labor to Decision Logic’s platform.
There may be times when a user may need to run UDT, such as:
Labor data is incorrect or missing when comparing Decision Logic to the POS.
Employee is not assigned a job code in the Employee Roster.
Employee does not exist (unknown) in the Employee Roster.
Missed declared tips for a tippable job code.
Clearing an issue with a previously unmapped item.
When one of the examples from above occurs, users will need to update information by one of the following methods:
Universal Data Transfer (UDT)
The method is determined by the type of Point Of Sale (POS) the store has. Universal Data Transfer (UDT) is run when a store has the following POS:
Micros
Aloha
Hunger Rush
QuikServe
| Info |
|---|
Users will need to clear labor for each day that has incorrect or missing labor and Open Payroll, if payroll is posted, before running UDT. Users will also need to clear sales for each day that has incorrect or missing sales. |
Table of Contents
| Table of Contents | ||||
|---|---|---|---|---|
|
| Info |
|---|
For additional questions or assistance, please submit a support ticket by visiting the Decision Logic Service Center. |
Clear Labor or Sales
When users need to update labor data, they will need to Open Payroll before running Universal Data Transfer (UDT). Follow the steps below to clear labor or sales for each day that has incorrect or missing data.
Operations > End of Day > End of Day
Select a Store.
Select a Date.
Click Next.

Click More Actions.

Click Clear Labor or Sales. Users will need to clear labor or sales for each day that has incorrect or missing data.
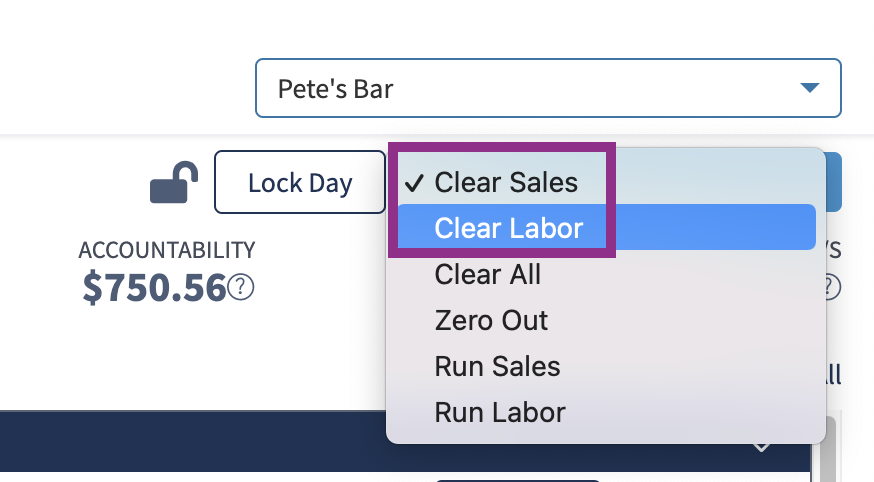 Image Removed
Image Removed Image Added
Image AddedClick Yes.
 Image Removed
Image Removed Image Removed
Image Removed Image Added
Image Added Image Added
Image Added
Open Payroll
Users will need to open payroll for missing or incorrect labor data. Users will not need to open payroll when updating incorrect or missing sales data. Follow these steps to Open Payroll:
Operations > Payroll > Store Payroll
Select a Store.
Choose a Payroll Week date range.
Click Open.

Leave the payroll week open until you perform the steps to run Universal Data Transfer (UDT). After UDT has a successful transfer, users will need to re-post payroll.
Run Universal Data Transfer (UDT)
Follow the steps below to run the Universal Data Transfer (UDT) application on the back office computer.
Launch UDT Client application.

View the Status. The status needs to be green to transmit data.
Green - The client is running and ready to transmit data.
Red - The client is not running and not ready to transmit data.
Yellow - The client is not running and not ready to transmit data.
Select a Run Date from the drop down. Today’s date is selected by default.
The UDT Client app will transmit 7 days of historical Labor Data and 3 days of historical Journal Data.
Example: If you select the 7th, then dates 1st-7th of Labor Data will update, and dates 5th-7th of Journal Data will update.
 Image Removed
Image Removed Image Added
Image Added
Click Process Now.

Check each task you need to transmit data to Decision Logic. All tasks will be selected by default.
Labor Data: Consists of summary labor hours.
Journal Data: Consists of sales, comps, discounts, and payments.
If not all tasks are selected by default, then you do not have the latest version of the UDT Client app.
Click OK to begin processing the UDT task you selected to send data to Decision Logic.

The Process Log will indicate if the data was sent successfully. Data should appear on your mydlweb.com website within 30 minutes of a successful send.

If validation is not successful, follow the steps in this article.
| Info |
|---|
Check out some helpful links below. |
Universal Data Transfer (UDT) Install
How do I post, view, or open Store Payroll (V6)?
How and when do I update labor data in End of Day (V6)?
How and when do I update sales data in End of Day (V6)?
What do I do when there are payroll alerts, and what do they mean (V6)?
