- Created by Former user, last modified by Andrea Patterson on Dec 15, 2020
You are viewing an old version of this page. View the current version.
Compare with Current View Page History
« Previous Version 33 Next »
![]() Note, this page is for users who will be setting up and managing the Labor Scheduler. Before proceeding with the setup, please ensure that your /wiki/spaces/CKBDA/pages/13992040is up-to-date and that POS ADMIN has Job Codes properly configured for Manager Labor Types.
Note, this page is for users who will be setting up and managing the Labor Scheduler. Before proceeding with the setup, please ensure that your /wiki/spaces/CKBDA/pages/13992040is up-to-date and that POS ADMIN has Job Codes properly configured for Manager Labor Types.
Schedules
Start by navigating to Maintenance >Labor >Labor Scheduling Maintenance.
The first thing that you will need to do is create the Schedules that you will be using.
- Click the pencil icon near Schedules in the upper right-hand corner of the page to open the Edit Schedules box.
- Select + Schedule
- Enter a name for the schedule in the text box and select save.
- Repeat this process until you have all of the schedules that you want to work with.
![]() For example, if your restaurant has 3 schedules that employees look at to see when they work, create 3 schedules using the Manage Schedules button.
For example, if your restaurant has 3 schedules that employees look at to see when they work, create 3 schedules using the Manage Schedules button.

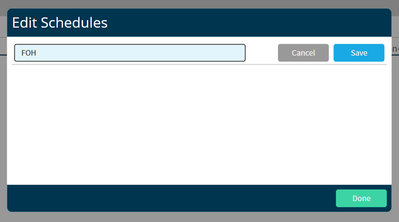
Table of Contents
For additional questions or assistance please submit a support ticket by visiting the Decision Logic Help Center.
Roles
![]() Before you begin ensure that the Labor Scheduling Maintenance Schedules you want to build are defined and POS Admin DefiningLaborTypes exist. Once those are set, use Labor Scheduling Maintenance Roles to assign existing POS Admin DefiningLaborTypes to schedule-friendly Roles. These Roles should then applied to each Schedule and can be added as both Service and Non-Service hours to further define using Labor Templates Maintenance
Before you begin ensure that the Labor Scheduling Maintenance Schedules you want to build are defined and POS Admin DefiningLaborTypes exist. Once those are set, use Labor Scheduling Maintenance Roles to assign existing POS Admin DefiningLaborTypes to schedule-friendly Roles. These Roles should then applied to each Schedule and can be added as both Service and Non-Service hours to further define using Labor Templates Maintenance
Manager Jobs
- Jobs that have the Manager box checked in POS ADMIN will not be included in the labor table at the bottom of the Labor Scheduler
To create roles start by navigating to Maintenance >Labor >Labor Scheduling Maintenance.
Assign the Job Roles that you will be using on your schedules
- Click the Add Job Role button in the upper right-hand corner of the page.
- Complete the following
- Role name that you want your employees to see on the schedule
- POS Job Code from the Employee Roster that will correspond with this Role
- You can have any number of Roles associated with a single POS Job Code
- The Schedule that you want this Role to be on
- The Color that you want to associate with this Role
- Check the Non-Service Role box if the role should be used when configuring non-service hours inLabor Templates Maintenance
- Click the Save button
Service Role
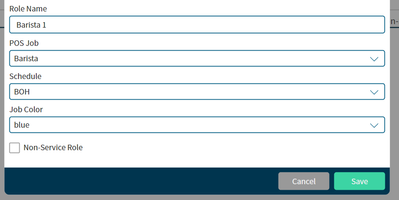
Non-Service Role
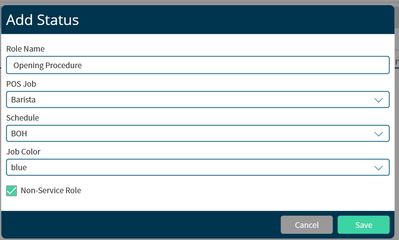
Colors
The color that you choose when adding or editing a Role is used to help distinguish between scheduled shifts when viewing the Labor Scheduler on a computer or on a color printed copy of the schedule. Color printing will be available in a future version of Labor Scheduler.
-
Page:
-
Page:
-
Page:
-
Page:
-
Page:
-
Page:
-
Page:
-
Page:
-
Page:
-
Page:
-
Page:
-
Page:
-
Page:
-
Page:
-
Page:
- No labels