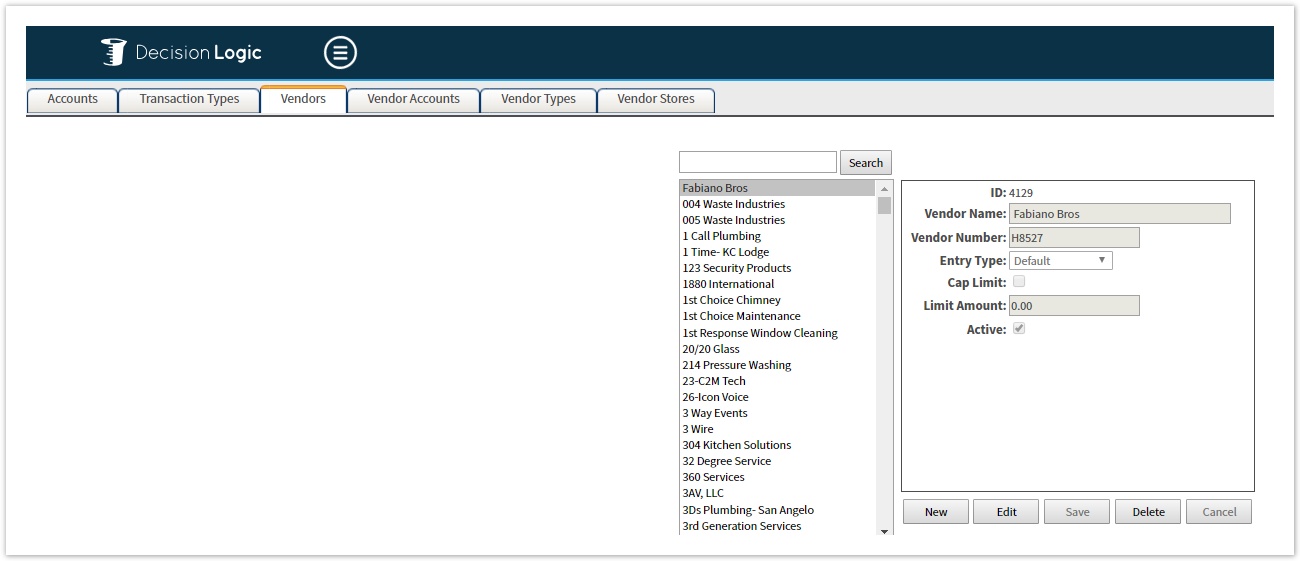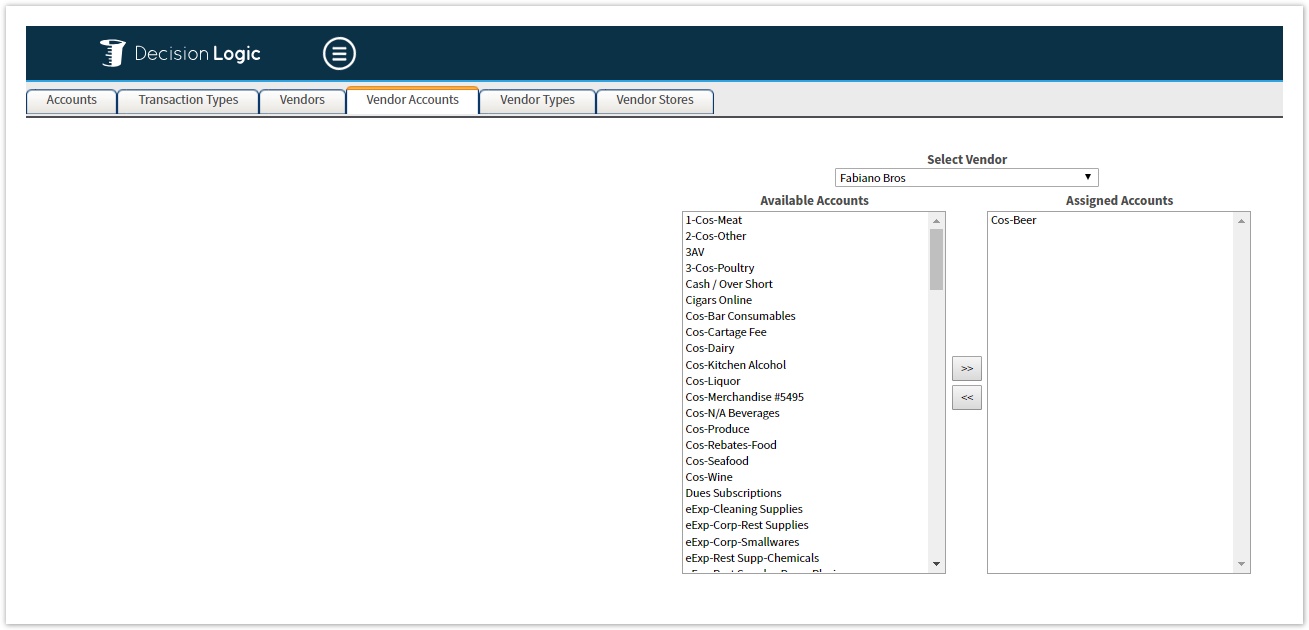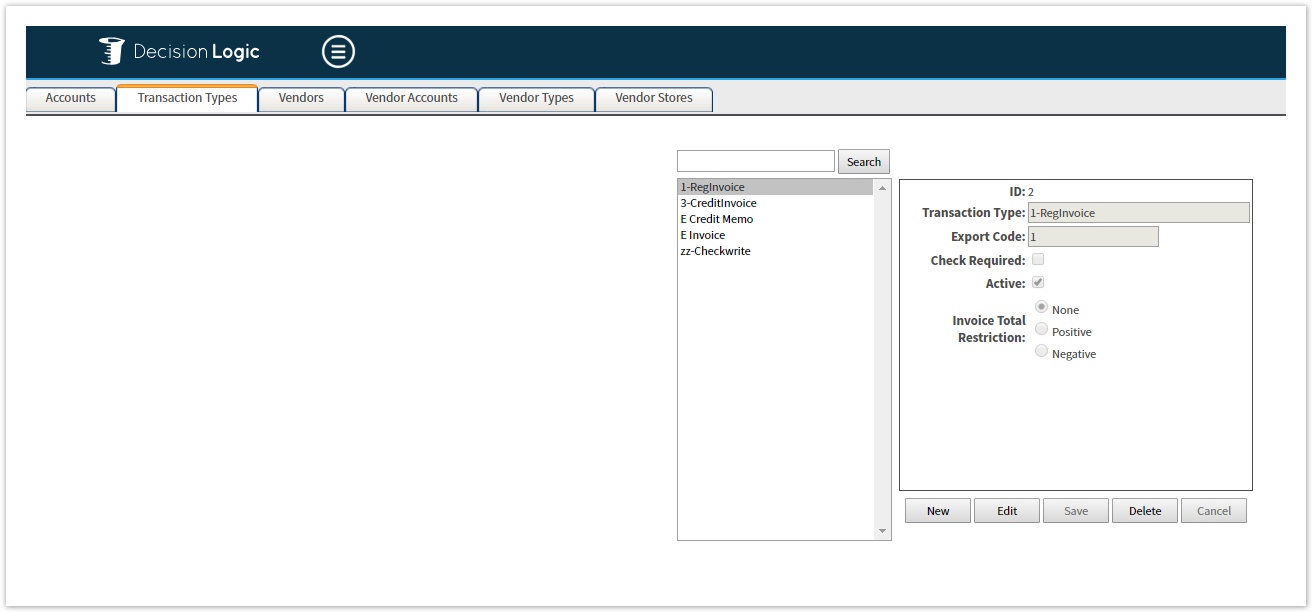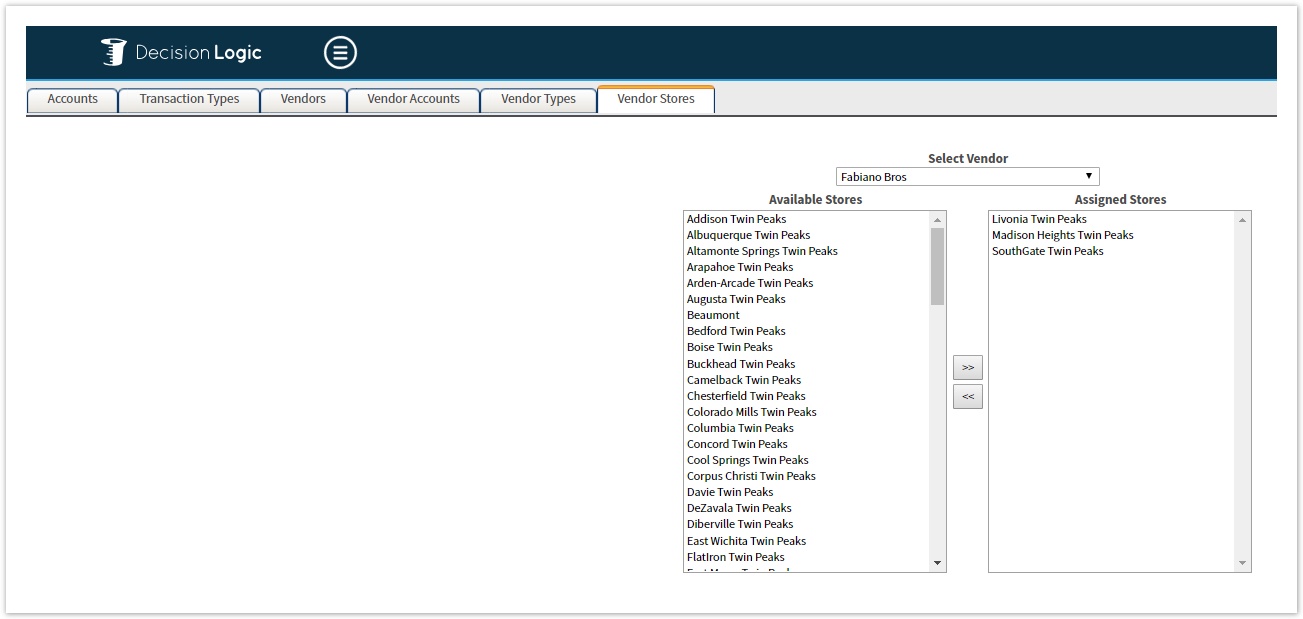To utilize invoice functions in Decision Logic for accounting and accounting export purposes please set up the following options.
Navigate to Maintenance > General > PPC Maintenance
Create Vendor
Create vendors to utilize invoicing features for accounting and accounting exports.
These will also be a required map to distributors in order to tie electronic invoices to orders placed in Decision Logic.
See the related topic on Maintenance > Distributors
Select Vendors tab
Select New
Define Vendor Name
Define Vendor Number
The account number for the vendor accounting package is expecting
Select Entry Type
Default .standard invoice entry
Corporate Only
Split Entry Only: Apply an invoice to multiple stores for the same invoice number.
This will remove that vendor from Invoice Entry vendor list and add it to the Split Entry Only vendor list.
If you receive an invoice from that vendor that only has one location, you would still enter it via the Split Entry Only page.
Check for Cap limit
Define limit amount, This limits the dollar amount invoices can be entered for this vendor
Check as Active
Save
Accounts
Select New to create and enter Account Name for the type of accounts each vendor will use.
Define the Account Number as used in your accounting package.
Check Active
Paid In and Paid Out
Check this box if the account is used for both Paid Outs and Paid Ins
Accounts set up as Paid outs can be pull Paid Outs and Paid Ins from your POS system. Submit a support ticket using our Customer Support Portal to see if a task exists for Paid Out import with your Point of Sale.
![]() Once the task has been enabled by Decision Logic, you will want to enter the Account in PPC Maintenance and then map the POS ID in POS Admin.
Once the task has been enabled by Decision Logic, you will want to enter the Account in PPC Maintenance and then map the POS ID in POS Admin.
Paid outs can also be entered manually on EOD.
Enabling Tax for Orders and Invoices
- Decision Logic supports a single Tax account. Do not flag multiple accounts as Tax.
- Taxes will come over on the item level detail for E-Invoices
- For setting up Manual Distributors see
- Note this does not calculate tax, but rather gives you the option to enter tax during Manual Receive process
Navigate to PPC Maintenance > Create Sales Tax as an Account
- Create New Account name: Tax
- Check Tax box.
- Enter Account number if needed for Accounting exports.

Assign Sales Tax Account to Vendors
Navigate to PPC Maintenance > Vendor Accounts
- Assign Sales Tax account to all vendors needing to track Sales Tax.
![]() Note, currently Decision Logic only supports 1 tax account per vendor.
Note, currently Decision Logic only supports 1 tax account per vendor.
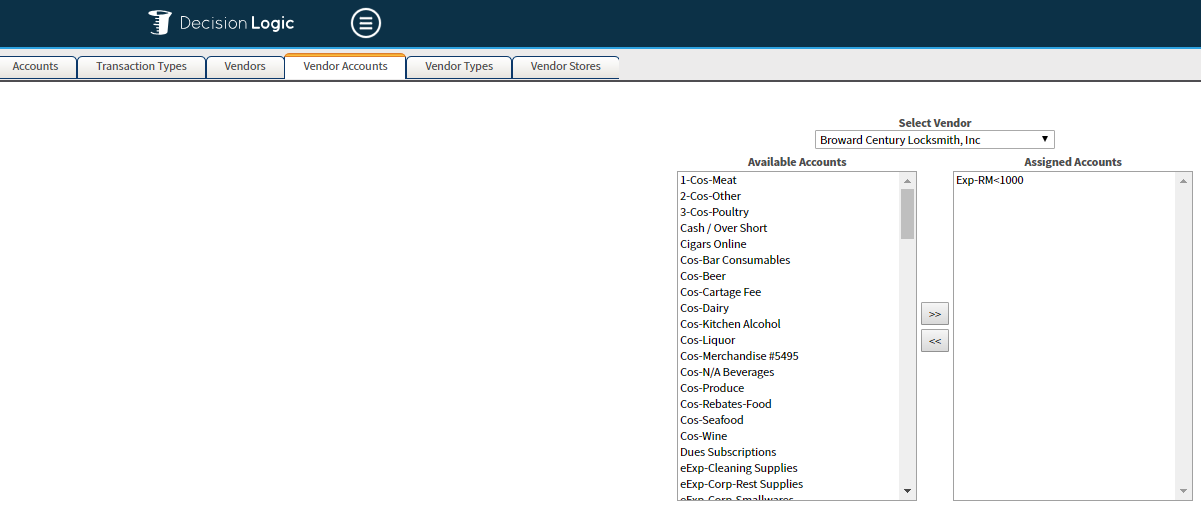
Vendor Account Assignment
Select a Vendor from the drop-down list.
Select the type of account each vendor can write to from the left pane of Available Accounts one at a time and use the >> to assign the account.
Once an account has been assigned to the vendor it will display in the right pane under Assigned Accounts.
Vendor Transaction Types
To create, Edit or Delete Transaction Types for each vendor, you will want to take the following steps:
Select New
Enter Transaction Type name or description
Enter the Export code from your accounting package
Define Check Required where applicable
For use for example on Beer or Liquor vendors or where payment is required upon delivery and an AP or Fintech system is not in place.
Check number can then be entered on manual receive page
Mark as Active
Define Invoice Total Restriction
None
Positive
Negative
Vendor Types
Select a Vendor from the drop-down list.
Select the transaction-type each vendor will use from the left pane of Available Types one at a time and use the > to assign the account.
Once a transaction type has been assigned to the vendor it will display in the right pane under Assigned Types.
Vendor Store Assignment
Assign stores to the vendor. This will allow the store to enter invoices under Invoice Entry or Ordering Home Manual Receive check create invoice where allowed.
Select a vendor from the drop-down
Select a Store the vendor will write to from the left pane of Available Stores one at a time and use the > to assign the store to that vendor.
Once a store has been assigned to the vendor it will display in the right pane under Assigned Stores.
Related Articles
Table of Contents
For additional questions or assistance please submit a support ticket by visiting the Decision Logic Help Center.