This article shows users how to download and configure Decision Logic’s Digital Manager mobile application. Additionally, below are the mobile application's available features and device requirements.
Overview
The Decision Logic Digital Manager mobile application gives operators a glance at a store’s performance while on the go. The Digitial Manager mobile app is referred to as ‘DDM.’ The mobile app allows managers to perform the following tasks:
View comparison of sales and labor metrics by day, week, and year.
Define sales and labor parameters displays if a store needs action.
Enter regular and hot item inventory simultaneously with multiple users.
Enter orders.
Enter line checks.
Above-store level managers will have an additional layout option called Multi-Store view. Multi-store view allows above-store managers to see the consolidated sales and labor data on the home page, and view how many line checks each store has completed. In addition, the above-store manager can switch to Single-Store view. Switching to Single-Store views allows managers to enter line checks, orders, inventory, and waste if they have the correct security permissions.
Mobile Device Requirements
Android 5.0 or higher
iOS 10.0 or higher
Video
Check out this short video on downloading and configuring the Digital Manager mobile app for single-store users.
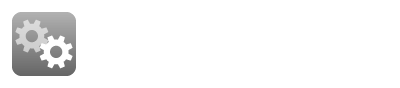
Table of Contents
For additional questions or assistance, please submit a support ticket by visiting the Decision Logic Service Center. |
Download & Configure App
Begin by ensuring you are connected to Wi-Fi and have the correct device requirements.
From either Google Play or Apple Store, search, download and open 'DL Digital Manager.'

Click OK to allow access to the device's camera.

Log into Decision Logic's platform from a web browser and navigate to Operations > User Settings > Mobile Settings.
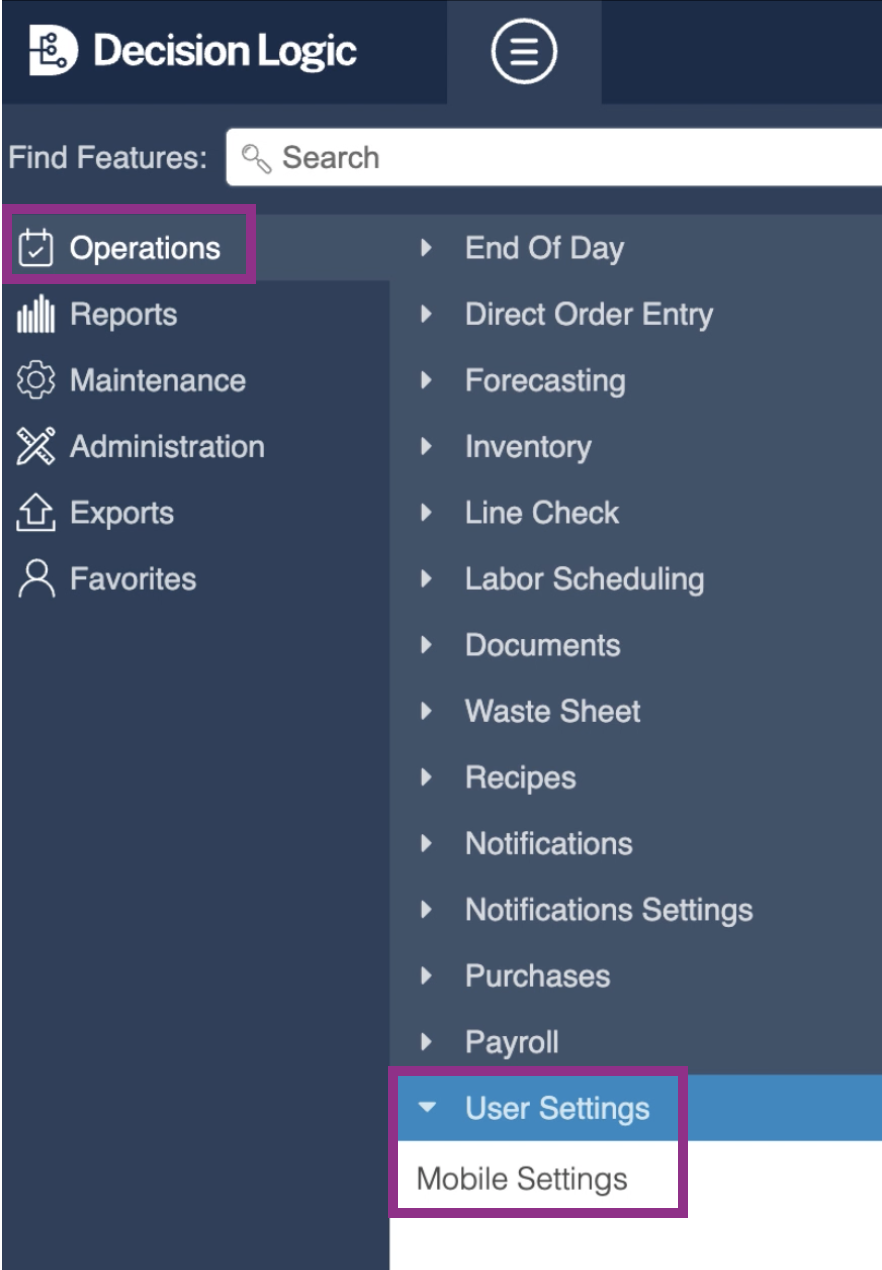
Scan the QR Code with your mobile device's camera or enter the Manual API Key.
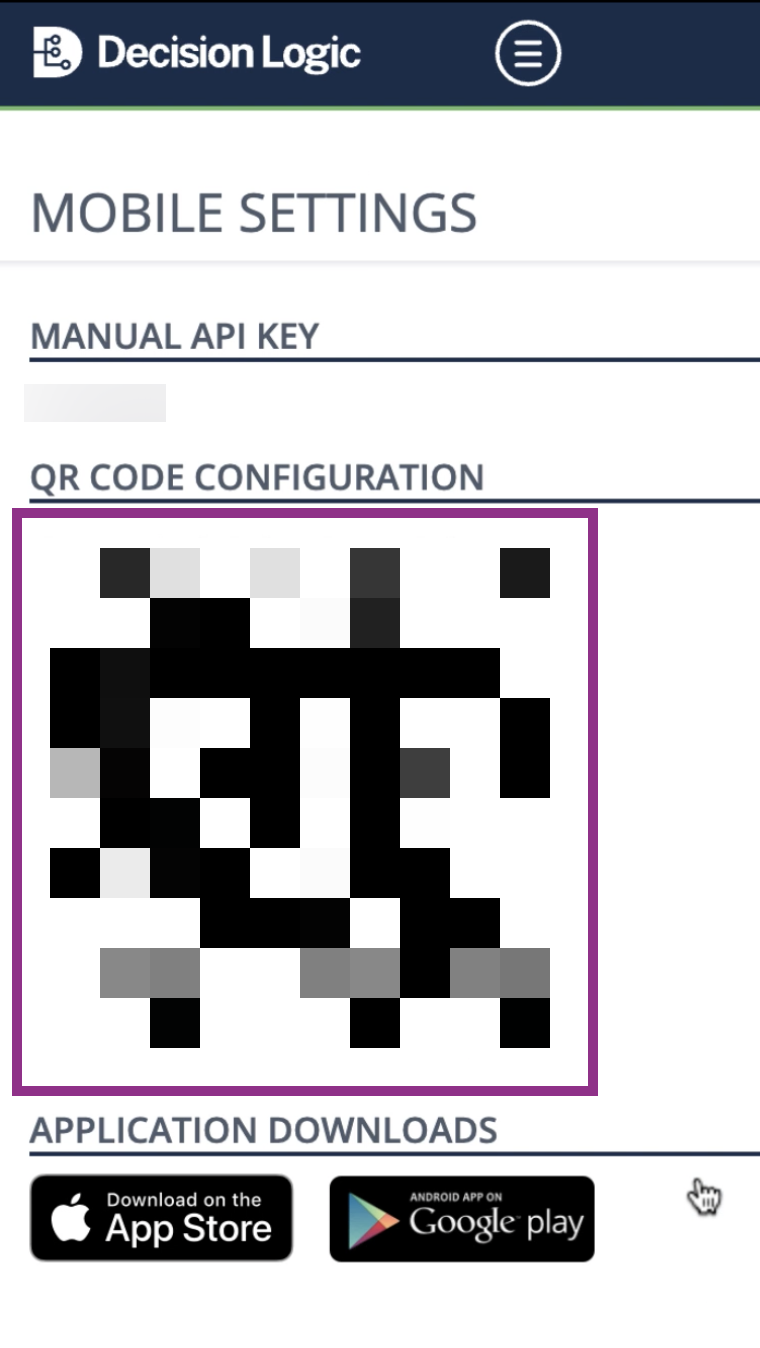
Tap Login.
Enter the Username and Password used to log into Decision Logic's platform via the web browser and tap Continue.

Tap Continue to acknowledge the welcome message.
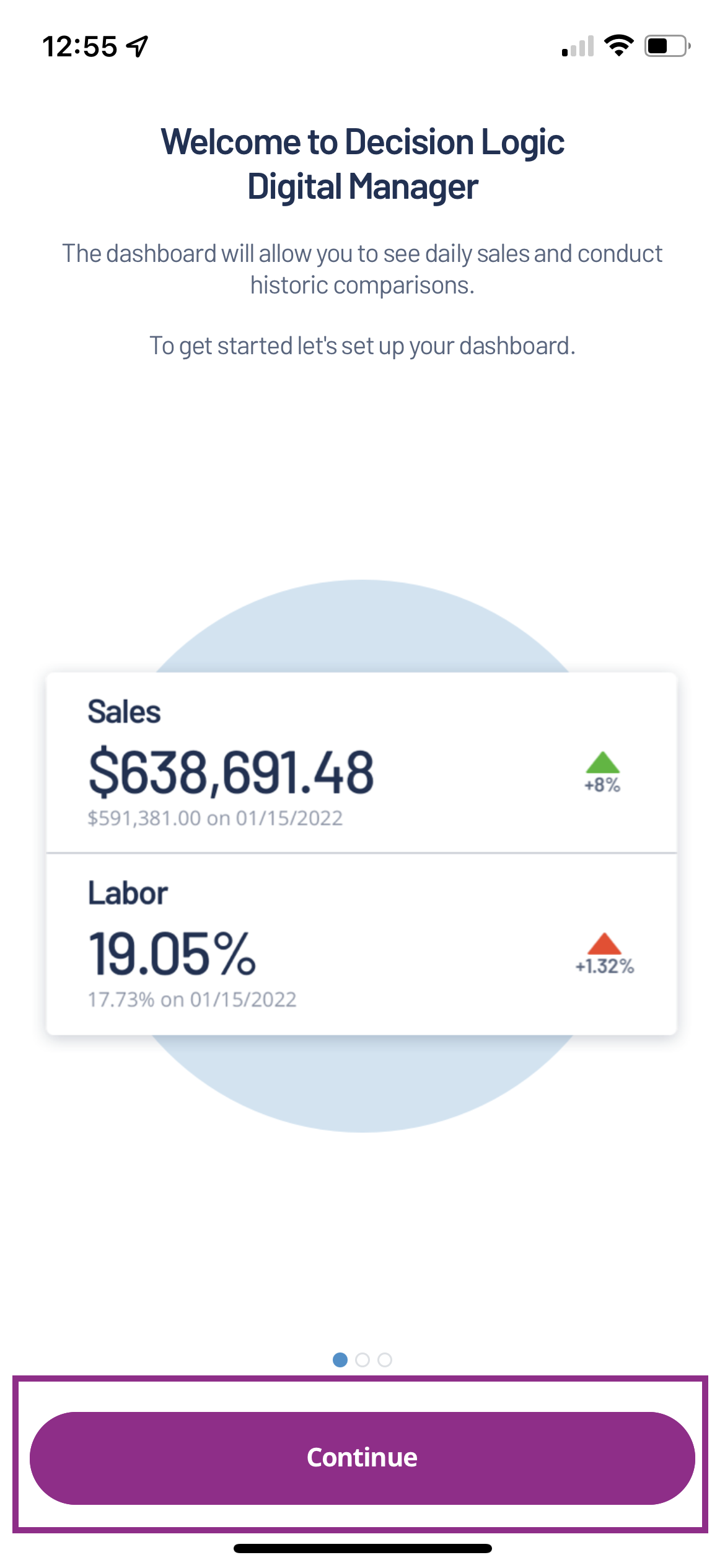
Select a Labor Preference and Continue. Labor Preference is how you want labor data represented upon logging in.

Adjust the sliding scale for Daily Sales & Labor Preference range. This is specific for users with access to more than one store. Stores that appear as 'actions required' will fall within the selected parameters.
Users who do not have access to more than one store will skip this step.
Tap Done.

Single-Store View
After the initial mobile app configuration, single-store users will see the home page dashboard upon logging in. Multi-store users require additional steps to view a single-store when they initall log in and each time they open the Digital Manager mobile app.
Single-Store User

Multi-Store User
After the initial mobile app configuration and each time a multi-store user opens the app, they must decide which view they would like to see. Multi-store users who would like to view Single-Store data will:
Tap Single-Store.

Tap a Store.
Tap Continue.
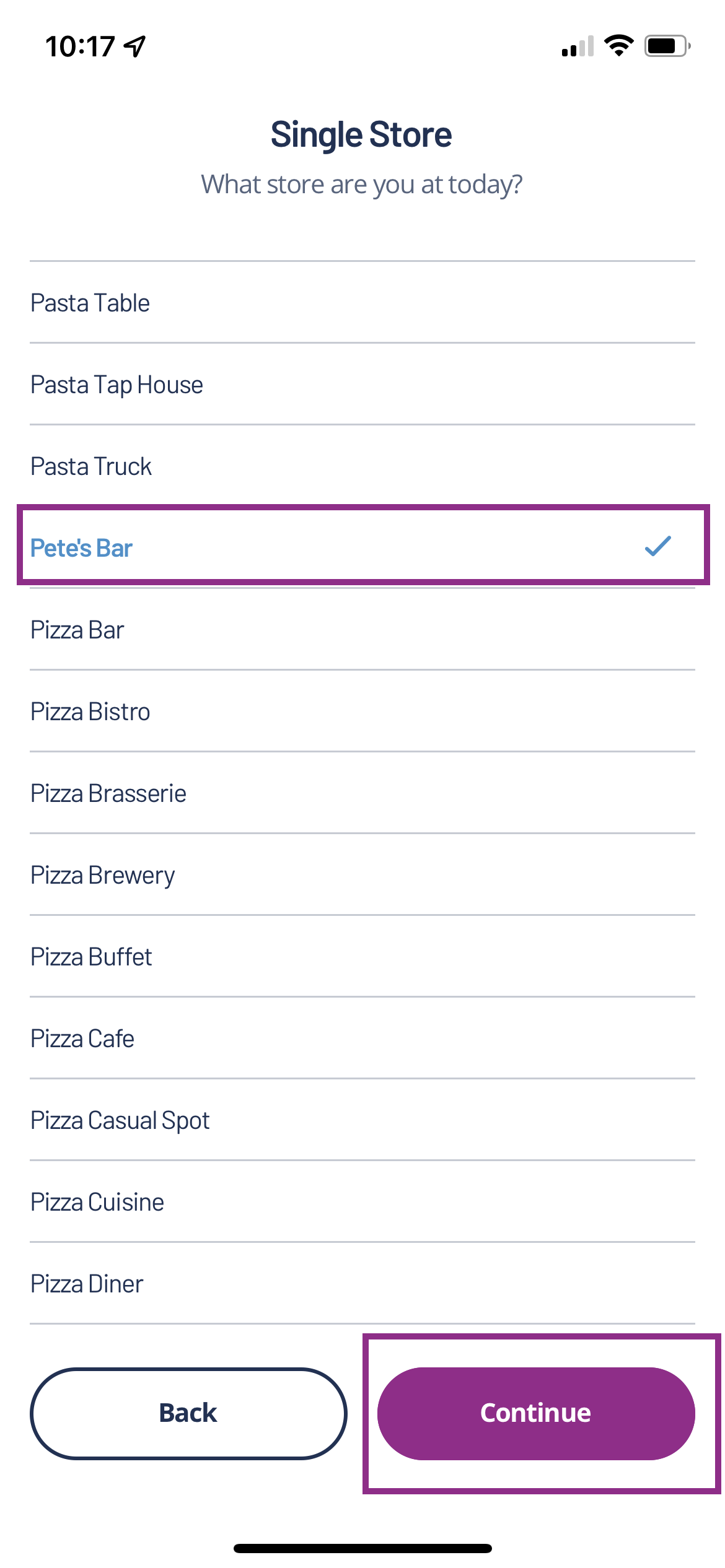
This will being the multi-store user to the individual store's home page.
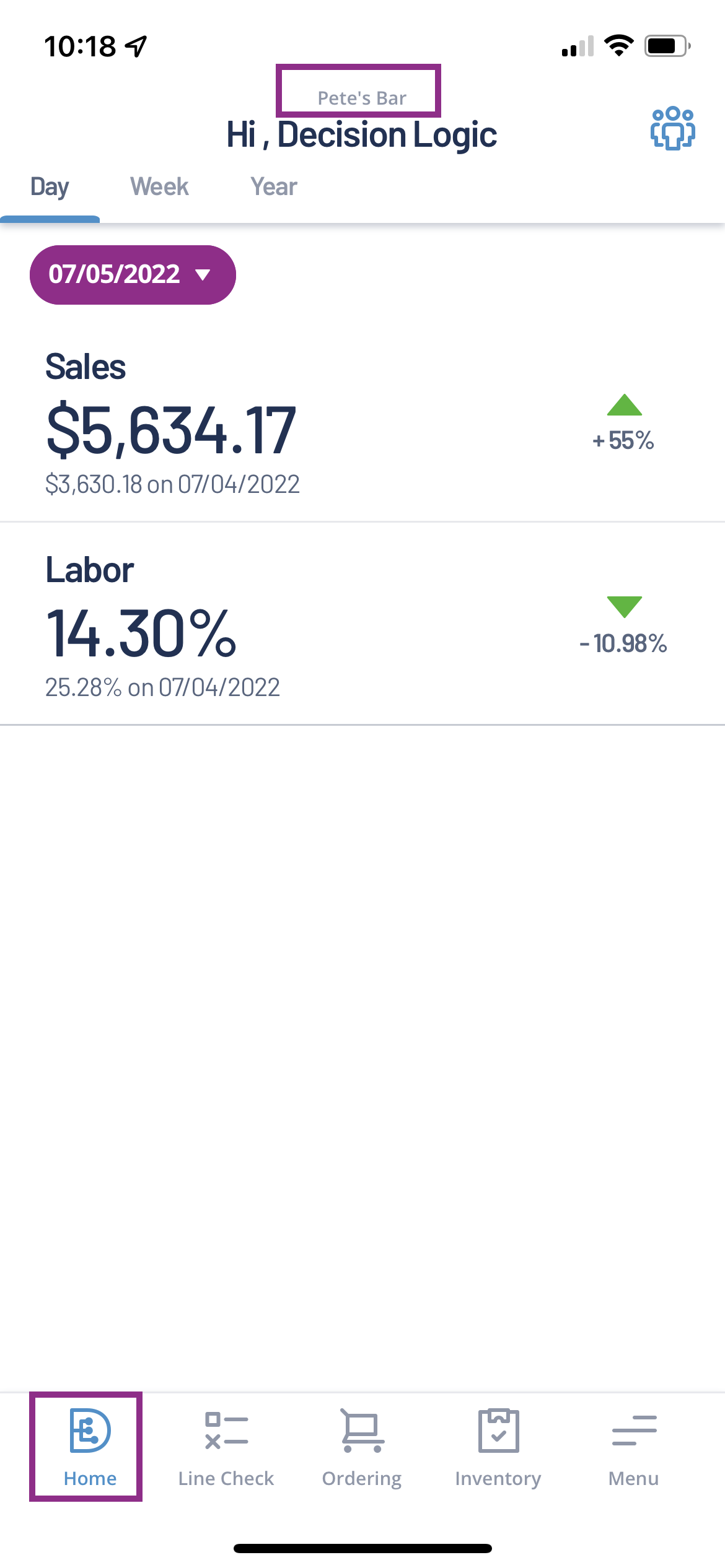
Multi-Store View
Multi-store users must select Multi-Store or Single-Store view before landing on the home page. Users who would like to view all of their stores upon login or opening the mobile app will:
Tap Multi-Store upon opening or logging into the app.
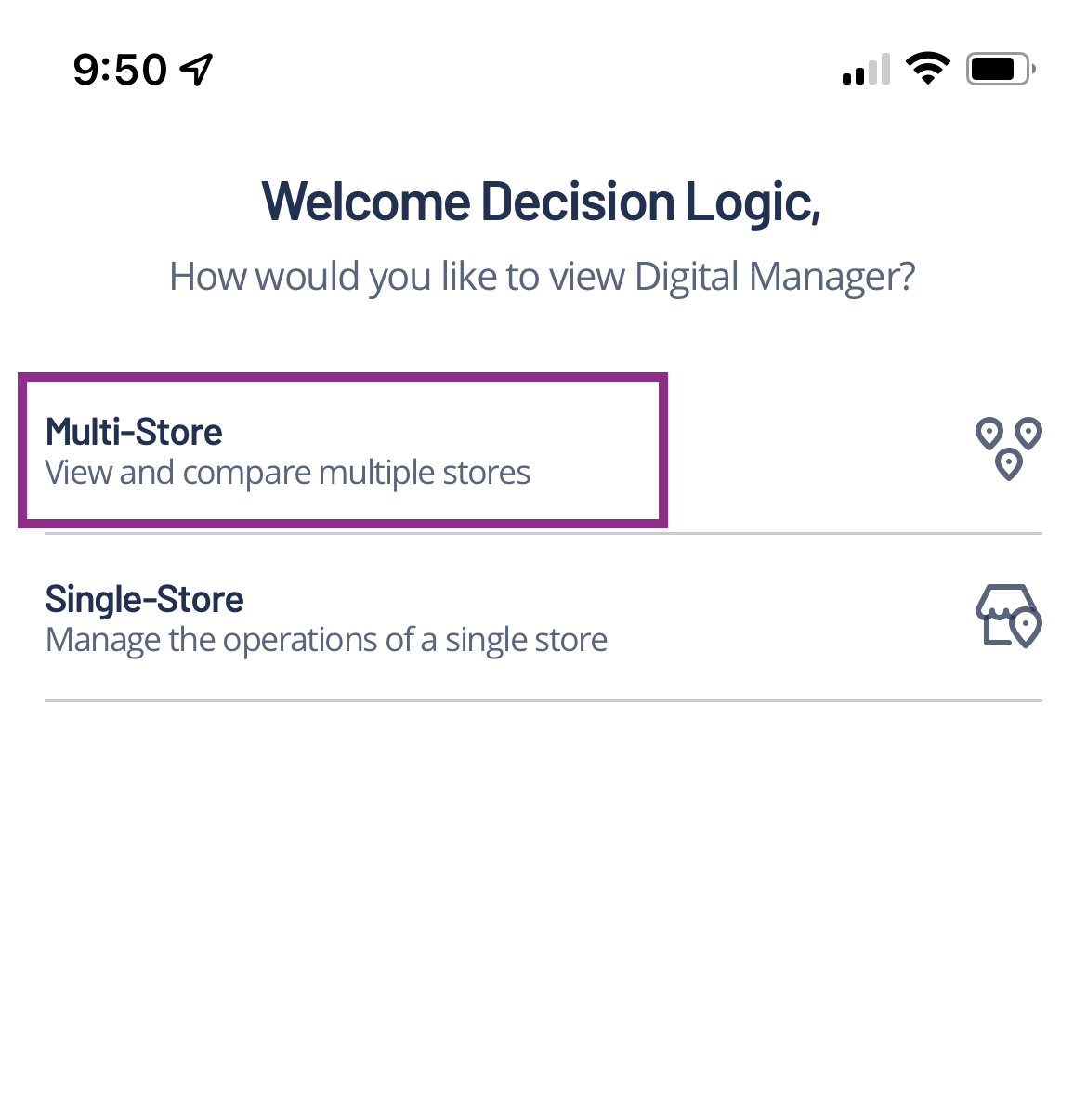
The user will see consolidated sales and labor data on the home page. In addition, they can view which locations have completed their Line Checks. The user must switch to single-store view to access the additional operation features: line check, ordering, inventory, and waste sheet.
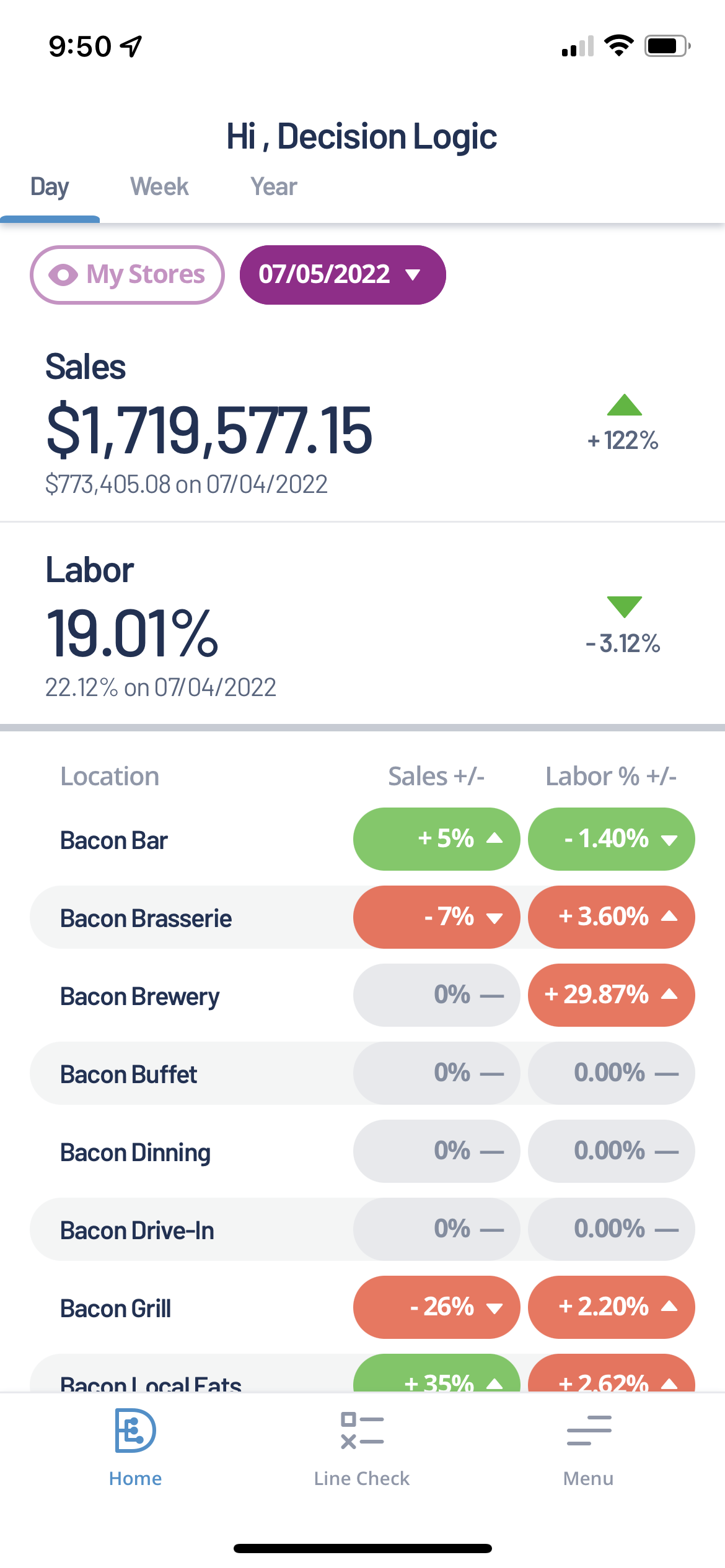
Check out some helpful links below. |
What are the sales & labor features for the Digital Manager mobile app?
How do I enter a Line Check through the Digital Manager mobile app?
How do I enter regular & hot item Inventory through the Digital Manager mobile app?
How do I place an order using the Digital Manager mobile app?
How do I pair a supported Bluetooth thermometer to the Digital Manager mobile app?
Where do I view the shift card on the Digital Manager mobile app?
How do I approve or deny a Shift Swap on the Digital Manager mobile app?
What push notifications are available for the Digital Manager mobile app?
© 2023 Knowledge Management Systems, LLC. Decision Logic. All Rights Reserved.