Invoice Entry
When to Use Invoice Entry Number
Invoice Entry can be used for the following cases:
Ordering Home > Enter Manual Receive > Select Order Guide > check create an invoice at the time of manual receive.
|
How to use Invoice Entry:
Navigate to Operations > Purchases > Invoice Entry.
- Select New Invoice
- Select the vendor and Invoice Type or Credit, and enter the Invoice Number, the Purchase order Number (if applicable), the date, and total dollar amount.
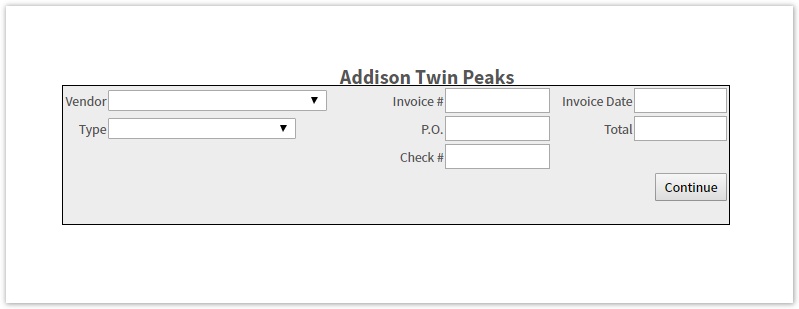
- Select Continue
Select the Account, the Sub Account (if applicable), and enter the Amount for each cost account being invoiced and click Add for each line entered.
The invoice accounts must balance with the total entered before posting the invoice
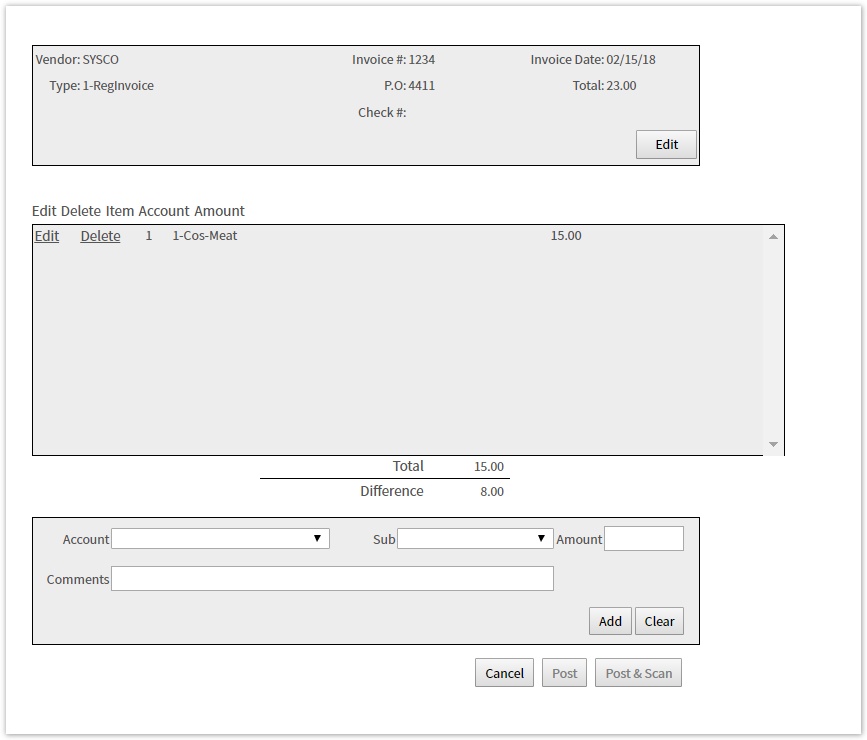
- Select Post to post the invoice.
Invoices can also be entered when entering a manual receive. See Manual Receive. |
Invoice Reporting
- Invoice Reporting is found in Decision Logic under Operations > Purchases.
Invoice History
- Invoice History displays a list of all invoices by time entered.
- Here you can also edit invoices and deleted unwanted invoices.
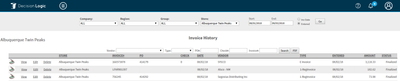
View an Invoice:
- Select a start date and end date
- Define search by Invoice (Inv) date or Entered date, results will fall between the starting and ending dates selected
- Select Go
To view, the Invoice Detail click the View link in front of each invoice and a pop-up window will display the selected invoice and invoice information
Edit an Invoice:
- Select Edit on Invoice
- Edit the appropriate field
- Select Post
![]() Note, editing the fields in the top section of the invoice (highlighted below) will change the originally entered invoice and will not log the change in the edit history log in the "view" Invoice logs. We advise leaving a comment detailing the changes made to this section.
Note, editing the fields in the top section of the invoice (highlighted below) will change the originally entered invoice and will not log the change in the edit history log in the "view" Invoice logs. We advise leaving a comment detailing the changes made to this section.

Delete Invoice:
- Select Delete next to invoice
Invoice Summary
Invoice Summary displays a list of all invoices by Account or Vendor.
- Define search "By Vendor" or "By Account" and "Date of Invoice" or "Date Entered" and date
- Select Next
- Invoices can toggle between selections by choosing different selections below CRAS Controllers.
- Select an invoice to drill into the detail
Invoice Export
Navigate to Accounting > Exports > PPC Export

- Select from Company, Region, Area, Store filters to narrow the export
- Additional Filters:
- Include Headers
- Do Not Mark as Exported:
- Checking this box will leave invoice history status as posted and not change it to finalized
- Leaving this box unchecked will change the invoice history status to finalized, which will not prevent you from exporting invoices in the future.
- Ignore Status:
- To import invoices with the status of finalized check Ignore Status
- Will export all invoices with finalized and posted status
- Date Entered
- Date of Invoice
Once you have defined parameters for the export select the type of export you want to run
- Export
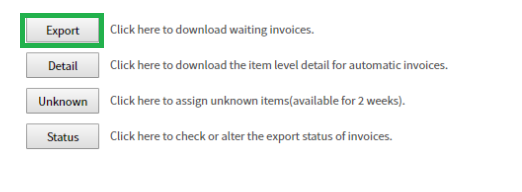
- This option will return the following headers by default.
- Please note results may vary depending on your company-specific customizations to this export
| RegionID | StoreID | StoreName | InvoiceDate | InvoiceID | TransactionTypeID | TransactionType | TransactionTypeNumber | InvoiceNumber | PONumber | CheckNumber | InvoiceAmount | VendorID | VendorName | VendorNumber | AccountID | AccountName | AccountNumber | SubAccountID | SubAccountName | SubAccountNumber | TransactionAmount | Comments |
|---|
2. Select Detail to return
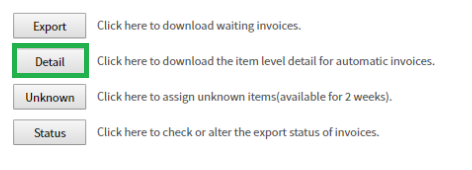
- Select Detail to return invoice detail by item Number for electronic distributors only.
| Store ID | Store Name | Invoice Number | Item Number | Item Description | AccountID | Account Name | Price | Tax | Unassigned |
|---|
![]() Note, as Decision Logic exports invoices, the system will mark those invoices as Downloading. When it's done sending the invoices, it will mark them as Finalized if you have not checked Do Not Mark as Exported or Posted if you have.
Note, as Decision Logic exports invoices, the system will mark those invoices as Downloading. When it's done sending the invoices, it will mark them as Finalized if you have not checked Do Not Mark as Exported or Posted if you have.
Unknown Invoiced Items
- Notifications: In the top right corner of your screen, you will see a bell icon which shows notifications for Unmapped Invoice Items that have been invoiced but they do not have a COGS account assigned to them (most of the time these are subbed items).
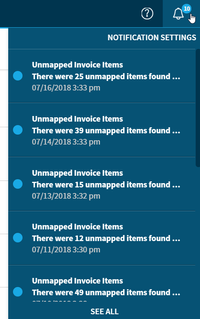
Selecting the notification will take you to the Unknown Invoice Items page where you can now assign an Account from the drop-down COGS Account options.
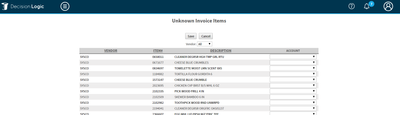
Unknown Invoice Items fall into the unknown category for one of the reasons below:
- Unknown Items are invoiced items that are Substitutions
- Subs will not have bid file item Number and will continue to appear under PPC Exports > Unknown items for account category assignment each time the distributor uses it as a sub and does not add it to your bid file.
- Unknown Items are Items invoiced that do not exist in the bid file with an ingredient mapped.
- If the item is a permanent item number change, the customer should request the Distributor update the Decision Logic bid file to include the item.
- Once the bid file is available, you will want to map the item Number to an ingredient.
- If there are historical Orders for the bid file item Number in Decision Logic prior to the ingredient being mapped you may want to request a Cogs Update via helpdesk@decisionlogic.co to assign historical orders to the newly mapped ingredient
![]() Note, when you map the unknown invoice items to an Ingredient in Bid File Maintenance, that will not correct historical items that did not have an assignment at the time they were invoiced, but it will prevent the items from appearing on the unknown invoice items list going forward. To correct historical items you will need to select an account from the Unknow Invoice Items page by selecting on the notification or navigating to Exports > Accounting > PPC Invoices> Unknown Items
Note, when you map the unknown invoice items to an Ingredient in Bid File Maintenance, that will not correct historical items that did not have an assignment at the time they were invoiced, but it will prevent the items from appearing on the unknown invoice items list going forward. To correct historical items you will need to select an account from the Unknow Invoice Items page by selecting on the notification or navigating to Exports > Accounting > PPC Invoices> Unknown Items
E-Credits
![]() Note, all electronic distributors that are sending an E Credit memo, need to have the amount for each item total less than $0. That means they should be sent as a negative amount for the E Credit to get reporting in Invoice History. If you are not seeing your E-credits reporting in Decision Logic, you will want to confirm with the distributor that they are being sent with the correct negative amount in the file
Note, all electronic distributors that are sending an E Credit memo, need to have the amount for each item total less than $0. That means they should be sent as a negative amount for the E Credit to get reporting in Invoice History. If you are not seeing your E-credits reporting in Decision Logic, you will want to confirm with the distributor that they are being sent with the correct negative amount in the file
Accounting Exports
Enter General Ledger account numbers from your third party system to populate IDs in Decision Logic exports listed below. Validate all exports with your third party system.
Sales Export
Navigate to POS Admin > POS Set Up > Account ID
request Decision Logic add a Sales Export to your site to use these Account IDs
PPC Invoice Export
For single GL Accounts use PPC Maintenance > Accounts
For Multi-Unit GL Account management use Franchisor Maintenance> PPC Account Number and PPC Vendor Account Number
Inventory Export
Cogs Maintenance > Accounting Category > Category Number for Shelf Extension, you will want to Download Shelf Extensions
Payroll Export
use Franchisor Maintenance to populate Labor or Payroll IDs
request Decision Logic add Payroll Download
Table of Contents
For additional questions or assistance, please submit a support ticket by visiting the Decision Logic Help Center.
All training videos are located in the Decision Logic Video Vault
