Versions Compared
Key
- This line was added.
- This line was removed.
- Formatting was changed.
Decision Logic’s Active Budget Control or Declining Budget allows you to design multiple customized budgets that automatically update as a result of the daily procedures performed for each store in Decision Logic.
Budget Features:
Import different
Budgetsbudgets by
Storestore.
Adjust Weekly Budgeted Amounts.
Create Multiple Budgets with different
calculationscalculations.
PDF
Viewview.
Export to Excel.
Track
Performanceperformance as data is entered into Decision Logic.
View Store, Area, or Company Actuals compared to Budget.
Display Variance in $ or %.
Customize all
Fieldsfields and
Calculationscalculations.
Table of Contents
| Table of Contents |
|---|
| Info |
|---|
For additional questions or assistance, |
please submit a support ticket by |
visiting the Decision Logic |
All training videos are located in the Decision Logic Video Vault
Budget Report V5
Once a budget template is configured in Budget Maintenance, navigate to Reports > Cost and Variance > Budget
ReportReport.
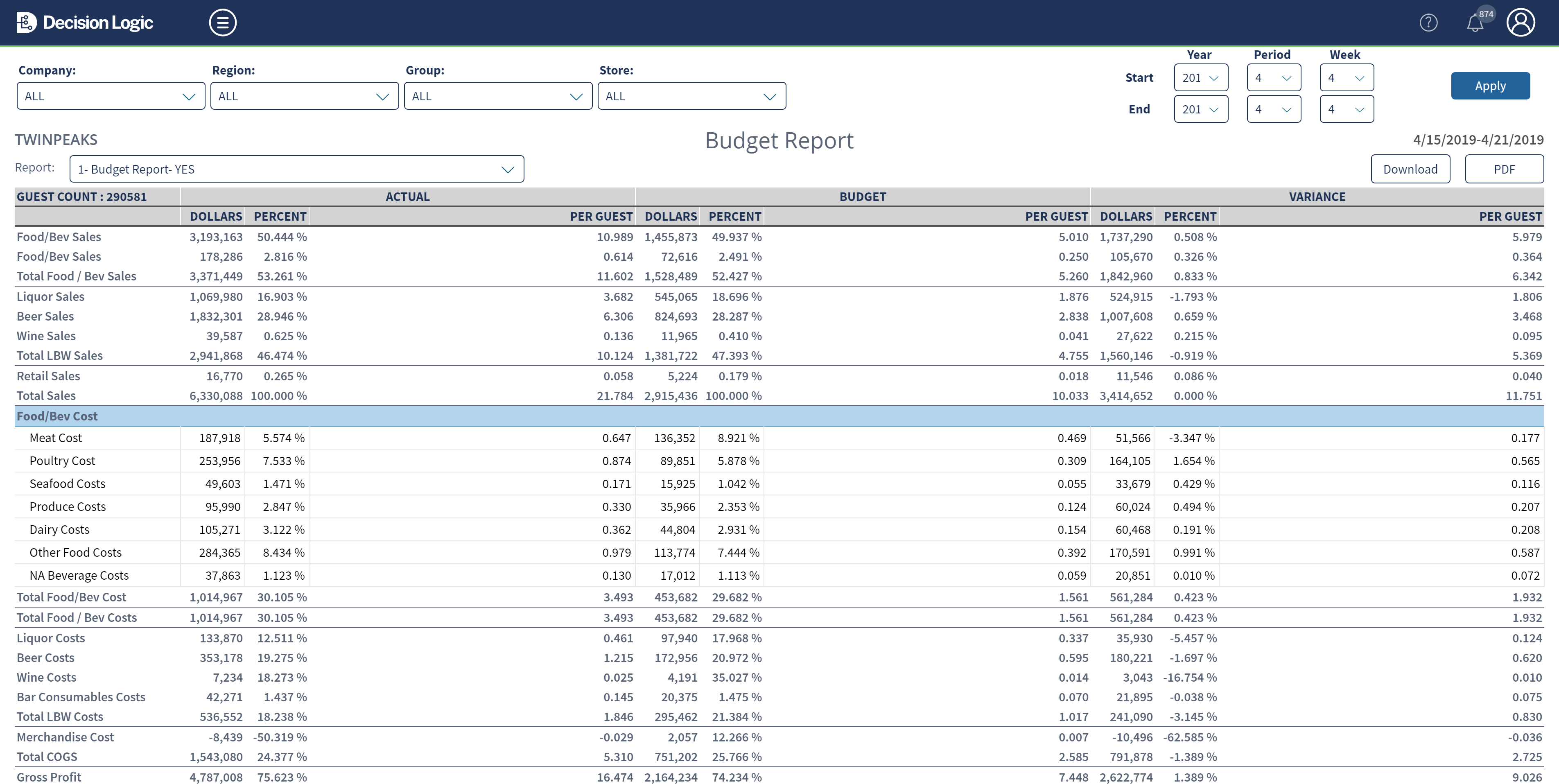 Image Removed
Image Removed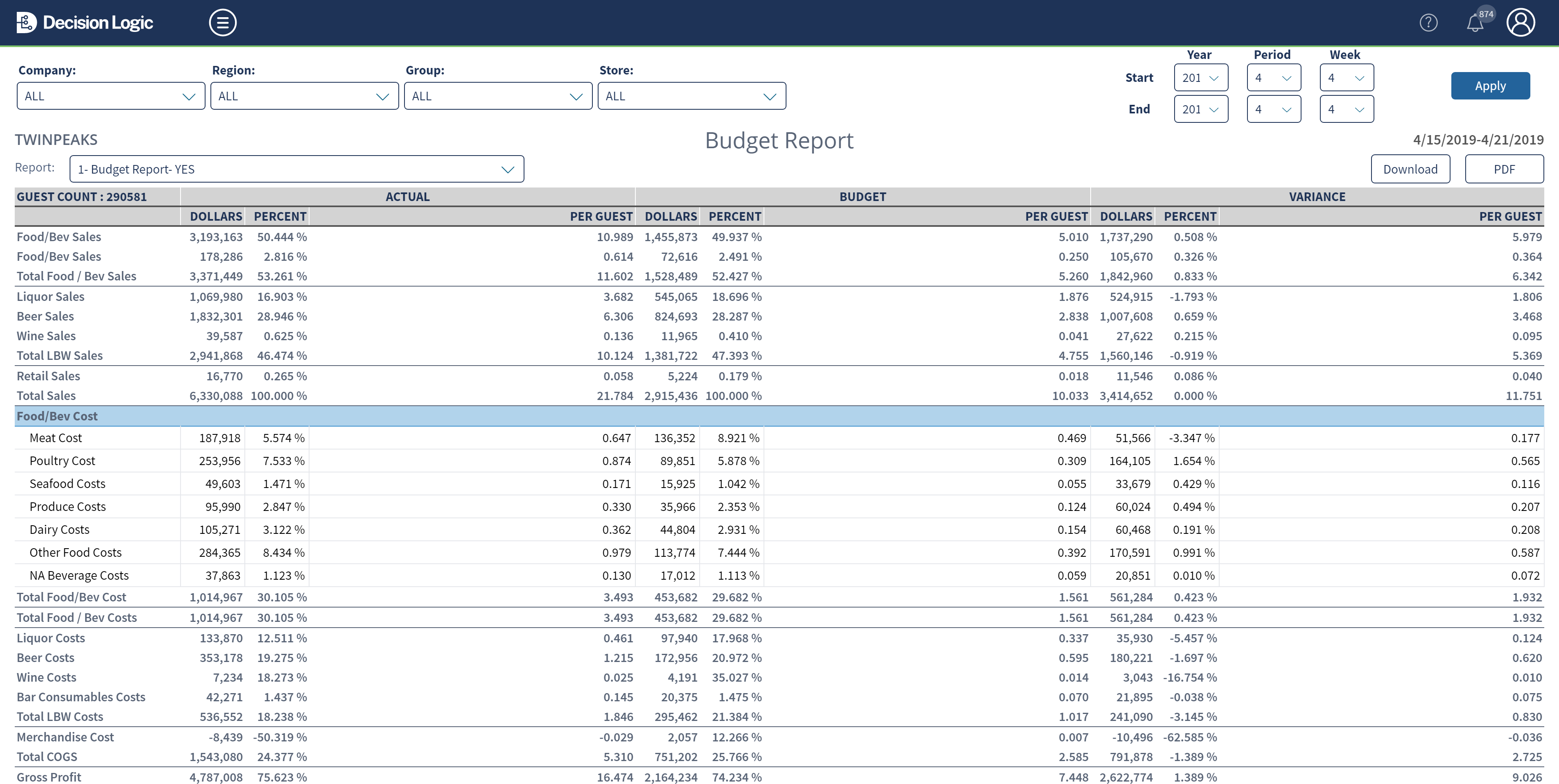 Image Added
Image Added
Period Budget V5
![]() Clients Clients on Decision Logic V5 will have access to a Period Budget once a report is built in Budget Maintenance Maintenance. This view reports the actuals in columns for each week in the
Clients Clients on Decision Logic V5 will have access to a Period Budget once a report is built in Budget Maintenance Maintenance. This view reports the actuals in columns for each week in the
period.
PTD Total as the total actuals for the period
selectedselected.
Period
BudgetBudget.
Weekly
BudgetBudget.
$
Var aVariance.
%
VarVariance.
 Image Removed
Image Removed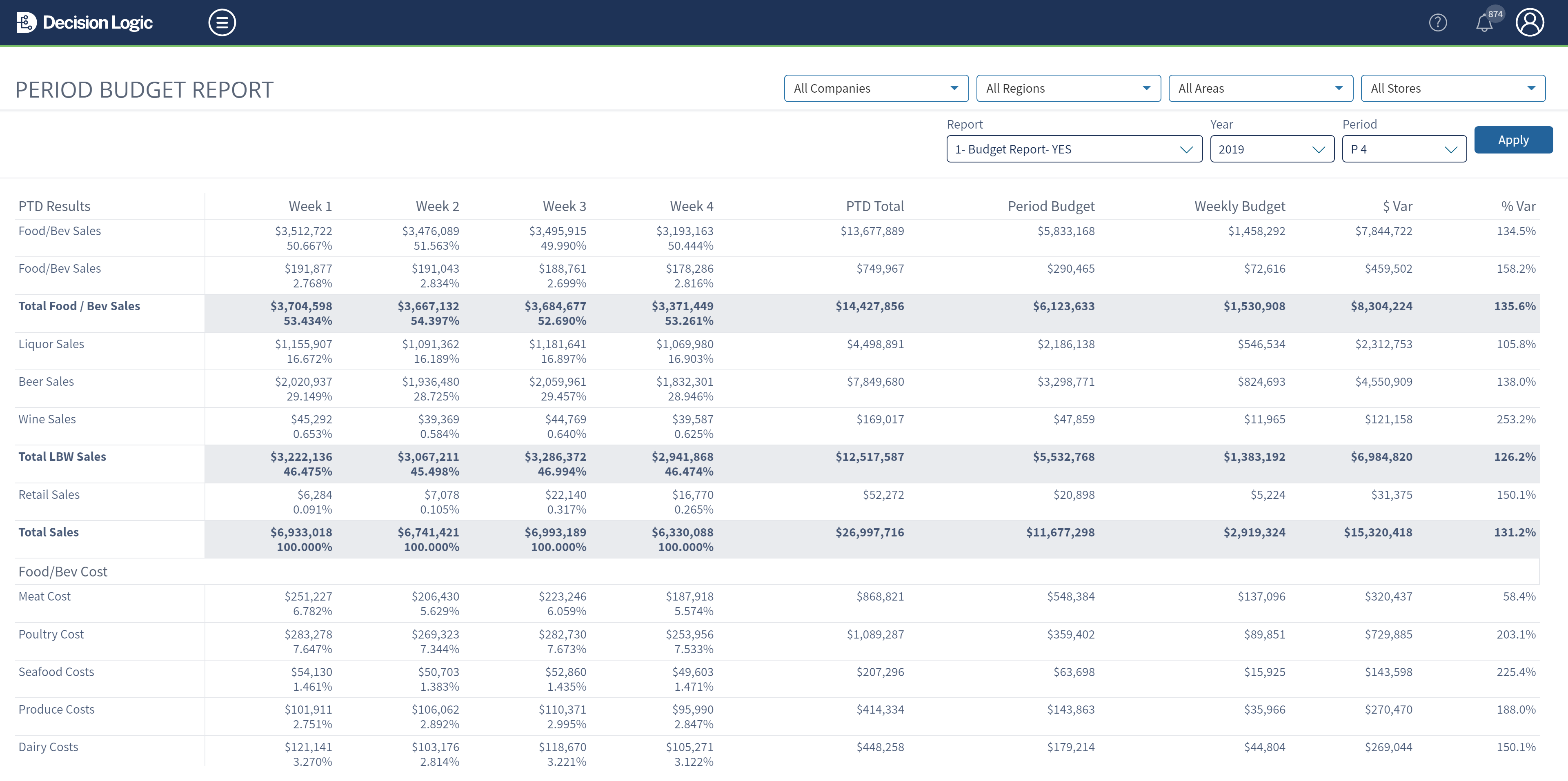 Image Added
Image Added
Budget Report V6
![]() Similar Similar to Period Budget V5, this version is accessible to clients who have updated to Decision Logic V6. see See Budget Report - V6 for more information.
Similar Similar to Period Budget V5, this version is accessible to clients who have updated to Decision Logic V6. see See Budget Report - V6 for more information.
Creating Sections
To configure and customize the Budget Report, navigate to Maintenance > Active Budget Control > Budget Maintenance.
Creating Sections
The Sections tab is used to create the headers that will be
in your budget template and will be displayed on the Declining Budget Report.
Start by building sections that will be used to build out the template.
Select Sections.
Select New.
Enter a Name
for the Section.
Select Save.
Use Edit or Delete to change or delete the section name
.
Sections used in Budget Template with Formulas cannot be deleted.
First, remove it from the template before deleting it.
To get started, download the list of commonly used sections to enter into the Budget Maintenance.
 Image Removed
Image Removed Image Added
Image Added
Creating Fields & Calculations
The Fields tab houses all of the line items that will be used for calculations within the declining budget module and displayed on the declining budget
reportreport.
Each Field is assigned a Type from the variables listed in the Type: drop-down
menumenu.
Each Field needs to have a calculation defined by using the Field: data
typestypes.
After you have created a calculation, the Test Math button can be used to verify if the calculation is correct.
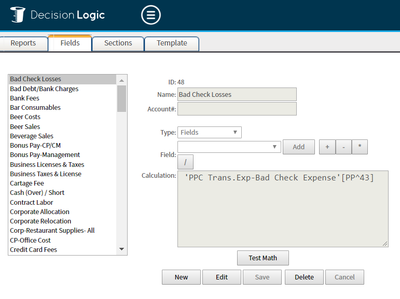
![]() Note:
Note:
| Info |
|---|
All calculations must follow the proper mathematical formula. |
Defining Fields for your Cost of Goods
In this example, we will show how to set up a common field for calculating Food Cost to see the variance between actual Food Cost and Budgeted Food Cost. The same process should be replicated to calculate all Food Cost as line items for any Cost of Goods account you wish to see on the budget.
| Info |
|---|
Cost of Goods FormulaThe Budget Report is helpful in calculating the true Cost of Goods by always using invoice-based purchases. Depending on your companies configuration, the Cost of Goods report can use Order Based Purchases* which pull price from Orders using Bid File pricing OR Invoice Based Purchases which pull cost directly from Invoices. (Beginning Inventory $ + Purchases $) - Ending Inventory $ (BI + P- EI)/Sales
|
*If your Cost of Goods uses Order Based Purchases use the COGS Reconciliation page to resolve cost discrepancies between Orders and Invoices to see a balance between reports or consider moving to Invoice Based Cost of Goods. |
To get started building Cost of Goods fields:
Start by selecting the Fields tab under Budget Maintenance.
Select New.
Enter Name: Meat Cost.
Account #
Can be left blank or enter the account number
used for accounting systems.
Type
For Cost of Goods Sold calculations, select Type: Cost of Goods
The secondary
dropdown will list the available Cost of Goods data points to reference from the COGS Maintenance Page in Decision Logic.
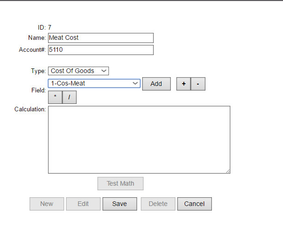 Image Added
Image Added Image Removed
Image Removed
Continued steps:
Select Add to add the data point to the calculation.
In this example, the calculation will be inserted as 'Cost Of Goods.1-Cos-Meat'[T^8]
.
To add additional data points to the calculation, use the mathematical symbols or hand-key them into the calculation box.
When finished with the calculation, select Save.
Select Test Math to review the results returned by the calculation.
 Image Removed
Image Removed Image Added
Image AddedTesting Field Calculations
You can Verify verify the Calculation calculation by using Test Math. After you have created a calculation, use the Test Math button to verify the calculation is correct. Then, validate the amount by referencing the value in the corresponding Decision Logic Report.
Depending on the data points used in the calculation, frequently referenced reports to validate against include:
DSR.
Cost of Goods Sold.
Invoice Summary by Account.
IUT History.
Paid Outs
ReportsReports.
Building a Budget Template
Once you have Sections and Fields created, you can begin to build a template for the Budget Report. Navigate to:
Maintenance > Budget Maintenance > Template
Select NEW, and start by selecting the first section you want to see at the top of your budget report. Most companies start with Sales.
Define Section Type:
there There are 3 types of sections you can choose from Section Type: drop-down from when deciding how you want the information displayed on the report.
In-Line will return a bold line on the report for
each SECTION FIELDS you add to the section. This type should typically only be used for reporting a
single SECTION FIELD. When adding more than
one SECTION FIELD to an In-Line section type, you will see the Section Name repeated on multiple rows with different values displayed for
each SECTION FIELD you added. If you want to see the detail of the Field Name instead, choose Section Type: Detail and add your fields.
Detail will allow you to define specific fields that will then report as individual rows within the Section.
The summary will allow you to add or subtract previously created sections.
Define Divisor Type
Field Actual.
Field Budget.
Self Self.
Section Section.
Define Divisor
Divisors that appear for selection will vary depending on the Divisor Type previously selected selected.
Display Totals
check Check the box to add a total row for the section to the report. this This may be redundant depending on the data you are building. enable Enable or disable this check box as needed.
Var % Format:select
Select an option for how you want to see the Variance between Actual and Budgeted amounts on the report.
Actual % - Budget &%
(Actual $ - Budget $) / Divisor
Display (Variance) As:define
Define how you want the variance between Actual and Budget to appear on the report.
Positive
Negative
Adding Section Fields
For section types: In-Line and Detail, select what fields should be included in the section from the Section Fields drop-down dropdown.
Define a Format
Currency
Percent
Select a Value Override Option
None - this This option will not override the budget column. Instead, the report will always look at the budget entry to return a value.
Use Actual - this This option will use Actual as the Budget amount amount.
 Image Removed
Image Removed Image Added
Image Added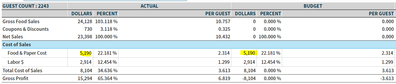 Image Added
Image Added
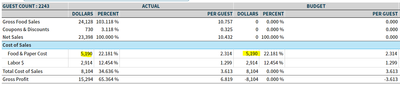 Image Removed
Image Removed
ZeroBudget
- thisThis option will use Budget Amount as Actual if there are no Actual's Actuals entered , or until an actual gets entered.
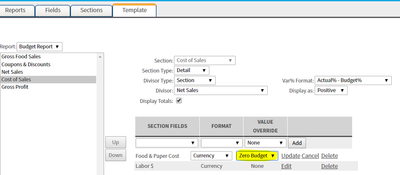 Image Removed
Image Removed Image Added
Image Added
in In this example, enter 20,000 on Budget Entry. Image Removed
Image Removed
 Image Added
Image AddedPopulates the Actual with 20,000 Budget amount until Actuals are entered into Decision Logic.
 Image Removed
Image Removed Image Added
Image Added
Example of Section Type: In-Line Line
 Image Removed
Image Removed Image Added
Image Added
Reporting example of Section Type: In-Line Line
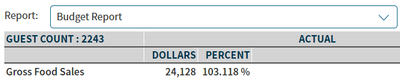 Image Removed
Image Removed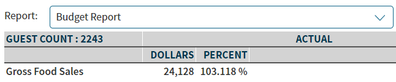 Image Added
Image Added
Example of a Section Type: Detail Detail
 Image Removed
Image Removed Image Added
Image Added
Report example of a Section Type: Detail Detail
 Image Removed
Image Removed Image Added
Image Added
Example of Section Type: Summary
Summarize the Section by adding other sections
Select the Action based on the function the report should do with each section
Add
Subtract
 Image Removed
Image Removed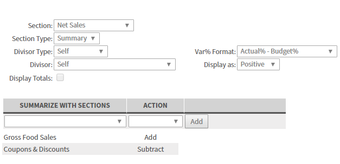 Image Added
Image AddedEntering Budget
A user guide currently under construction email helpdesk@decisoinlogic.co for questions guide is currently under construction. For additional questions or assistance, please submit a support ticket by visiting the Decision Logic Service Center.
Decision Logic allows for the entry of budgets for multiple reports. First, start by creating the budget report and its template. Once those are created, go to Budget Entry or Budget Template Export to download an excel spreadsheet that can be filled out and uploaded into the Decision Logic system.
Budget Entry
the The Budget Entry page is designed to allow for adjustments to pre-loaded budgets by Store by Week OR to manually enter budgets for each line item by week.
To begin to enter a budget into Decision Logic, navigate to Maintenance > Active Budget Maintenance Control > Budget Entry .
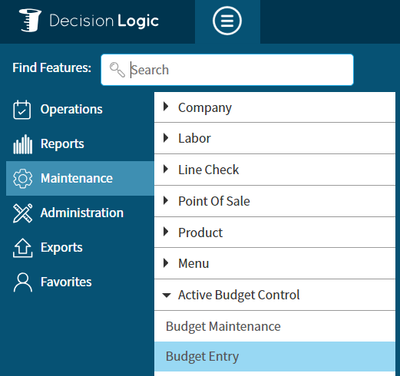 Image RemovedV6 Instructions:
Image RemovedV6 Instructions:
Select a
Store to bring up the list of available Budget Reports that the store is assigned
Select the Report to enter budgets for
Select the weekFil
Select Next to view the budget fields
Enter the budgeted amount by field
Select Save to finalize the budget
Budget Template Export
To bulk import,to under the Report: dropdown.
Select the Report to enter budgets for.
Select the Year.
Select the Period.
Select the Week.
Click Apply.
Enter the Budget Amount $ and press enter or tab.
Select Save to finalize the budget.
 Image Added
Image Added
V5 Instructions:
Select Company, Region, Group, and Store.
Select Budget Report.
Select Year, Period, and Week.
Click Next.
 Image Added
Image AddedEnter Budget $.
Click Save.
 Image Added
Image Added
Budget Template Export
To bulk import a budget for one or multiple stores, navigate to:
Maintenance > Active Budget control > Budget Template Export Image Removed.
Image Removed.
Select Company or individual group or store to bring up the list of available Budget Reports that the store is assigned
to under the Report:
dropdown.
Select the Report to enter budgets for.
Select the week or date range.
For bulk import, select Company or Group and dates from the start of the fiscal year to the end.
This way, the template will populate all the weeks and stores needed to upload the budget for the fiscal year.
Fill out the column
for the budgeted amount.
To load a bulk
import, please submit a support ticket
by visiting
 Image Removed
Image Removed Image Added
Image Added
Navigate to Maintenance > Budget Maintenance > Budget Entry
 Image Removed
Image Removed
 Image Added
Image AddedBudget Template Export in Excel
 Image Removed
Image Removed
![]() Please note, that if
Please note, that if  Image Added
Image Added
| Info |
|---|
If you do not upload a budget into Decision Logic, but have the store assigned to a budget, you can get Actual Reporting but you will not get Budget reporting until the Budget has been uploaded for each location assigned to the budget. |
Creating Multiple Reports:
A user guide currently guide is currently under construction but if you have any questions, please submit . For additional questions or assistance, please submit a support ticket with the help desk by visiting our Customer Support Portal by visiting the Decision Logic Service Center.
Updating the Budget Report
The Process Budget checkbox on the initial landing page of each budget was put in place to provide a faster budget report when running for multiple periods.
For Store Use:
When running the budget for the first time after the week’s end, the budget will auto aggregate. There is no need to select the process budget.
When running for past weeks, if any invoices have been added, you will need to select the “Process Budget” checkbox to re-aggregate the previous weeks.
If the Process checkbox is not selected, the budget report will not aggregate past weeks but instead , will pull the last updated budget values.
Store Level Process Budget:
 Image Removed
Image Removed Image Added
Image Added
For Administration Use:
The Process Budget checkbox is not available when selecting all stores or multiple stores.
When needing to aggregate multiple stores' budget report please utilize the Budget Aggregator Page under Maintenance > Budget Aggregator.
This is only necessary when changes to your data have been made.
Most Decision Logic clients are on an automatic system that processes the budget aggregator every night for the current week.
If your selected Process Budget and your data did not aggregate for the last 7 days, please submit please submit a support ticket with the help desk by visiting our Customer Support Portalby visiting the Decision Logic Service Center.
Budget Aggregator
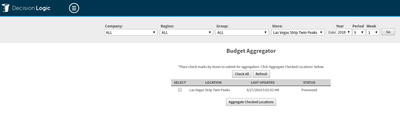 Image Removed
Image Removed
![]() Please note, you
Please note, you  Image Added
Image Added
| Info |
|---|
You can request that the Budget Auto Aggregate daily by submitting a support |
by visiting |