Versions Compared
Key
- This line was added.
- This line was removed.
- Formatting was changed.
The Decision Logic News feature gives users the ability to add news stories such as messages, alerts, and a scrolling banner to the main landing page of the platform. This is an excellent tool to communicate to users about upcoming events, changes, and the like.
These messages are only visible if your brand's landing page is the Welcome Page. If the landing page is different, such as the Dashboard, the messages will not appear upon login.
Menu Site Navigation
Maintenance > General > News Maintenance
 Image Removed
Image Removed
You'll
News Maintenance Overview
Once inside the platform, you can access this page from another page by clicking the Decision Logic logo in the top-left corner or following the site navigation.
 Image Added
Image Added
From the news maintenance page you will see three tabs:
Welcome Message
News Stories
Sections
 Image Removed
Image Removed
Edit a News message in News Maintenance:
Select News Maintenance > Select Edit on the Editor Screen
Here you can edit text, add pictures, format text, add links, and build tables.
![]() Note: It is best
Note: It is best  Image Added
Image Added
Create Welcome Message
Decision Logic admins can create an on-brand welcome message for users when they log in. The message can be designed in the editor, including an HTML format option. Follow these quick steps to use the design editor.
On the Welcome Message tab, click Edit.
 Image Added
Image AddedUse the Ribbon to design your message by editing the font style and size, color, add links, build tables. and more!
To add images, you must use the HTML feature.
Click Preview to view the final appearance of your Welcome Message
Click Save after all edits are made.
![]() A best practice is to copy plain text into your editor. Otherwise, the formatting could have conflicts.
A best practice is to copy plain text into your editor. Otherwise, the formatting could have conflicts.
 Image Removed
Image Removed
To Preview & Save a News Message, click Preview to view the final appearance of your News message.
 Image Removed
Image Removed
Select Save at the top to make your News message live.
Upload an image to your News page:
You will need to have the web address of the image.
- For example, do a Google search for ‘tomato’ click on an image you want. Select ‘view full image’ or right-click to open the image in a new window\tab.
- Right-click the image to get ‘properties’ or ‘inspect element’
- Copy the source url somewhere you can reference later. This should be a full url including the http:// or https://
- If the picture is from your computer and does not exist on a webpage use a web service like Dropbox to store your image and copy the public link to it.
- The url you copied will be pasted into the html editor within html code shown below.
- Navigate to Maintenance>News Maintenance
- Select EDIT
- Select the Html Editor from the News Maintenance page on the bottom left.
- Type the following html code for inserting an image.
- Change the url (everything after the scr=“ )
- Make sure you close the url using a ” as shown below.
- You can change the width, height, and border size by editing the numbers in bold below.
Adding an image will need to be done using the <>Html Editor rather than the standard Design editor.
<img src=http://www.someaddress.com/images/NameOfTheirImage.jpg border="0" height="100%" width="100%"/>
- Select the Html Editor from the News Maintenance page on the bottom left.
News Stories Schedules
Select what News Stories you want to update the schedules for.
 Image Removed
Image Removed
Using the Sections tab, you can add a new section by selecting the Add New button.
 Image Removed
Image Removed
 Image Added
Image AddedCreate Sections
Before you create new stories, Decision Logic recommends that you consider how it is presented by first creating Sections. Sections help brands organize announcements or messages by category.
Click Sections
Click Add New
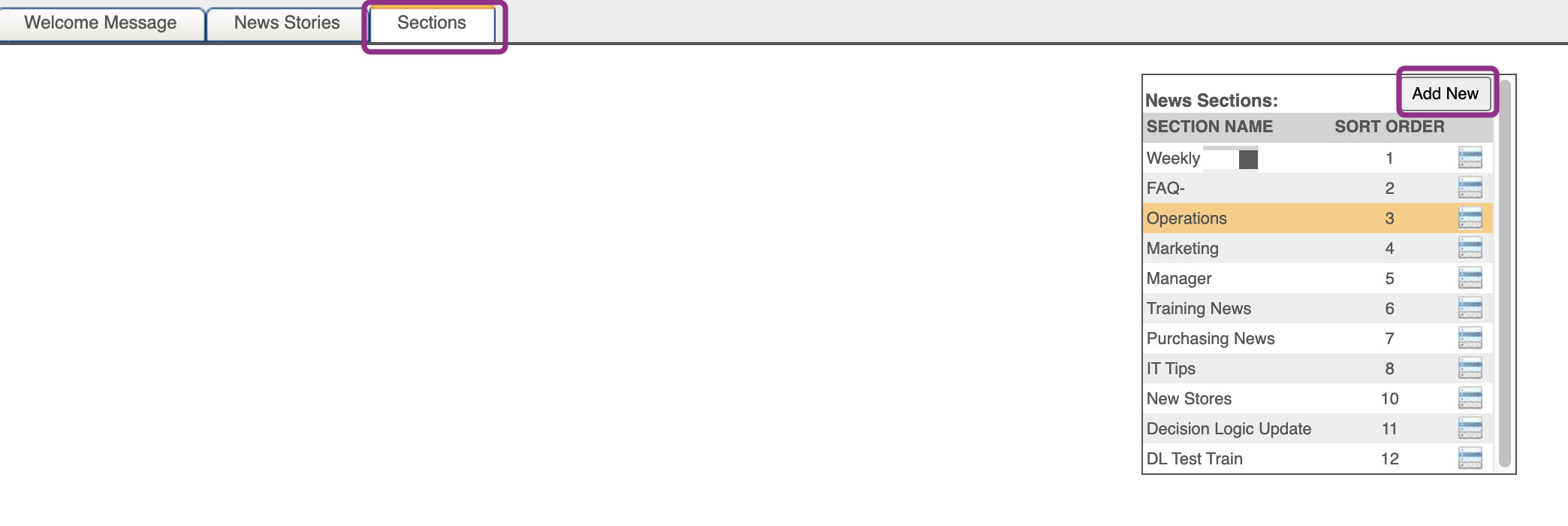 Image Added
Image AddedCreate a Section Name which will become a new category to assign messages
Input a numerical Sort Order
Sort Order - Displays messages in order under the My News section on the Welcome page.
Click Save
 Image Added
Image Added
Sorting Appearance:
 Image Added
Image AddedCreate News Stories
News Stories allows users to create a new message, announcement, alert, or scrolling banner and set a schedule for when the message will be displayed. Let’s take a look at how to create one of these options and schedule it to go live.
Click the News Stories tab
Click Add New. This will enable the editing tools below to create your announcement.
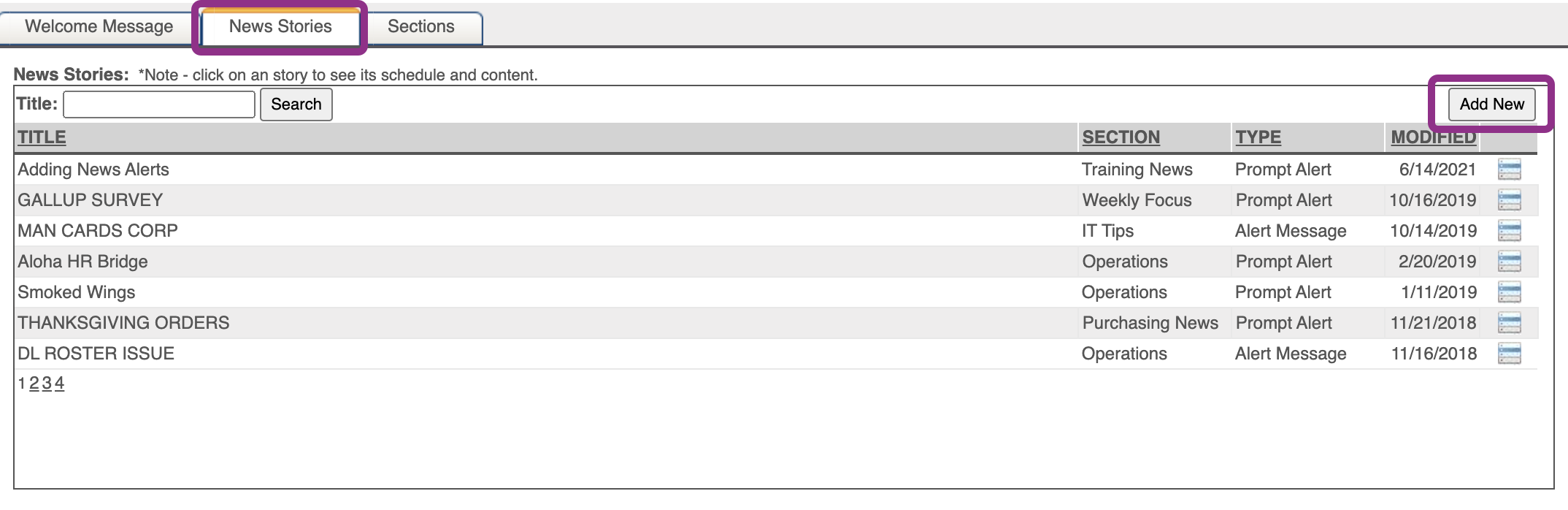 Image Added
Image AddedGive this announcement a News Title, select the Section, and determine the Type.
New Title - Users will see this
Section - Where the message will appear
Type - How the message is displayed
Standard News - Displayed on the main canvas
Alert Message - Appears in red on the main canvas & within the Alerts sections
Scrolling Message - Scrolling banner that appears at the top
Prompt Alert - A popup dialog box that prompts users to acknowledge the message or remind them later
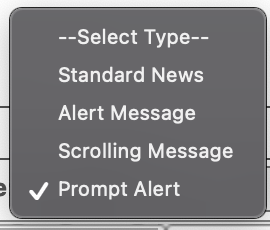 Image Added
Image Added
Insert your message in the field
Select Preview to see the final design. HTML is available for designing options.
Click Save
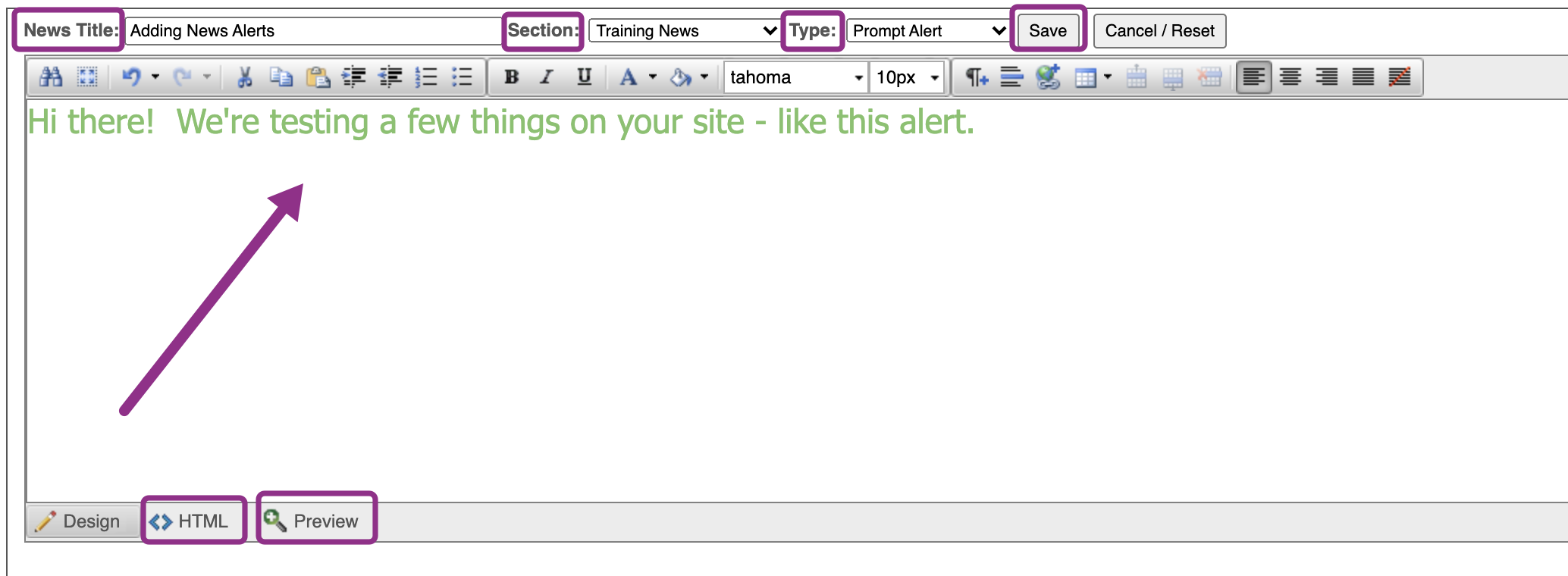 Image Added
Image Added
Edit News Stories
Announcements can be edited from the News Stories tab. Let’s check it out!
Click the announcement you would like to edit in the News Stories box
Click the calendar icon
Click Edit. This enables the tools below to make your updates. You can also select Delete to permanently remove the message.
 Image Added
Image AddedClick Save
Schedule News Stories
Once a news story (message) is created admins are able to set a schedule. For repeat schedules, you will need to create multiple inputs for the specific story that needs repetition. Follow these quick steps to create a schedule.
Inside the News Stories tab, click the message you want to schedule
Click Add New in the News Schedule box
 Image Added
Image AddedDefine the Scope and Target from the dropdowns. This determines who will see the messages when logging in
Scope - All, Company, Region, Group, or Store. Your selection dictates what will become available for the Target dropdown.
Target - The final audience who will see the message.
Select the Start Date and End Date for when the message will appear
Click Add New
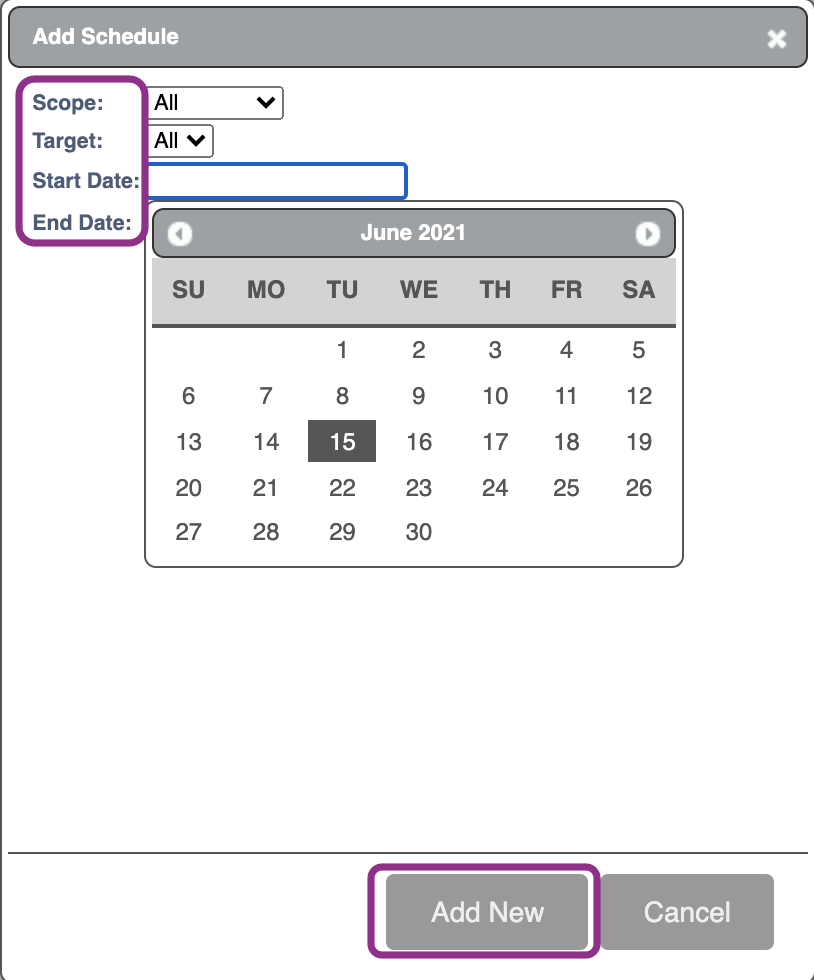 Image Added
Image Added
Edit Schedule
Editing a schedule is similar to editing a message.
Click the Message you want to update the schedule
Click the Schedule you want to update
Click the calendar icon
Click Edit. You can also select Delete to permanently remove the schedule.
Make your changes and click Save
Table of Contents
| Table of Contents |
|---|
For additional questions or assistance please submit please submit a support ticket by visiting the visiting the Decision Logic Help Center.
All training videos are located in the Decision Logic Video Vault