Versions Compared
Key
- This line was added.
- This line was removed.
- Formatting was changed.
This article shows Decision Logic Administrators how to create and maintain inventory sets and assigned stores to sets.
Overview
Inventory Sets are created to include all items a store has to count for inventory. Brands can create multiple inventory sets at the administration level and assign them to various stores. For example, their counts could be a set called food, beverage, catering, hot items, etc. When an item is assigned to an inventory set, store-level profiles cannot remove them from the set.
When a brand creates a Hot Item Inventory Set and assigns the set to a store, that store is required to count those items. However, stores can flag additional items as hot item inventories when they deem appropriate. This allows stores to add items with high variance at their specific location.
Create Inventory Set
Admins will first create an inventory set, then add or remove products (ingredients/items) to a set and assign stores. Begin by navigating to:
Maintenance > Product > Inventory Sets
Click Create Inventory Set.

Give the inventory set a Name.
Check Hot Item Inventory to create hot item inventory sets. Managers can add items to the set at the store level or remove items that they have added. However, any item added to the Hot Item Inventory Set at the Admin level cannot be edited at the store level.
Click Save.

Admins will begin to add items to the set or remove them in the future and assign stores to the set.

Add Products
Once an inventory set is created, admins will need to add products to that set.
Click Add Products.

Search for an Item or scroll through the list.
Check the box next to each item you want to add to the list or Select All.
Click Add Selected.
 Image Removed
Image Removed Image Added
Image Added
Admins can add comments next to any item added to the inventory set.
 Image Removed
Image Removed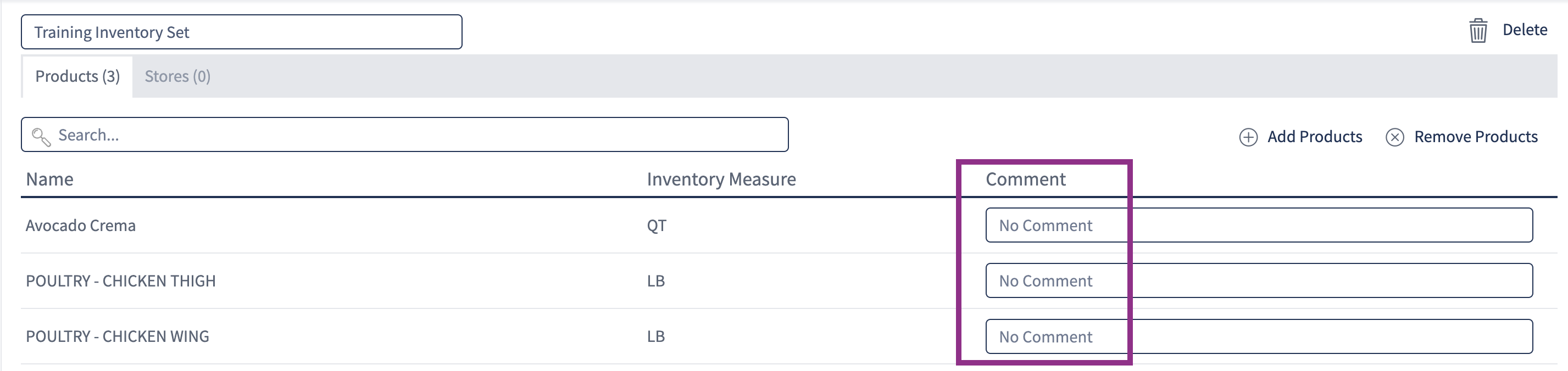 Image Added
Image AddedRemove Products
Admins can remove any product from an inventory set.
Select the Inventory Set from the left panel.
Click Remove Products.
 Image Removed
Image Removed Image Added
Image AddedSearch for an Item or scroll through the list.
Check the box next to each item you want to remove from the list or Select All.
Click Remove Selected.
 Image Removed
Image Removed Image Added
Image AddedClick Yes to remove.
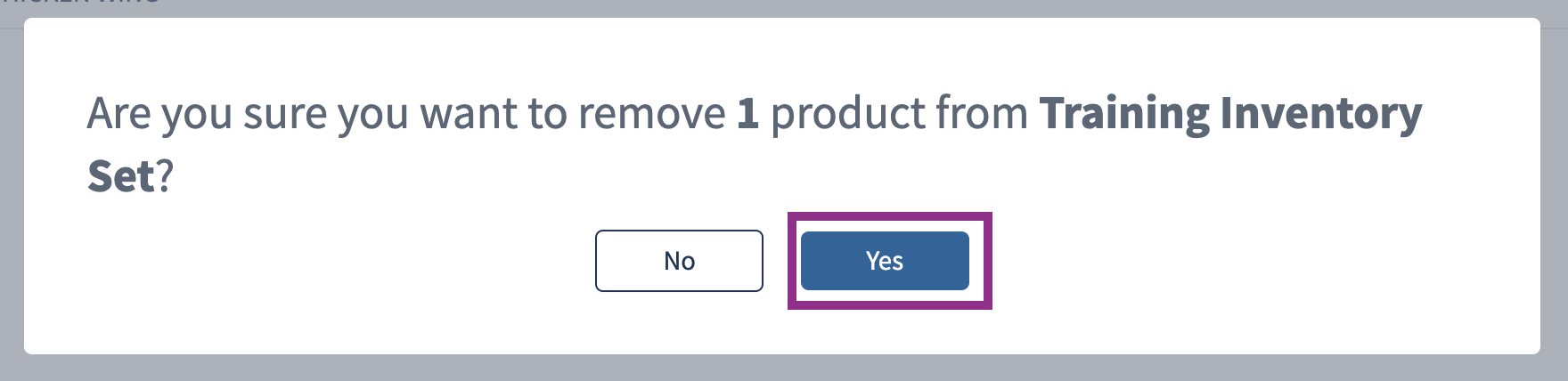 Image Removed
Image Removed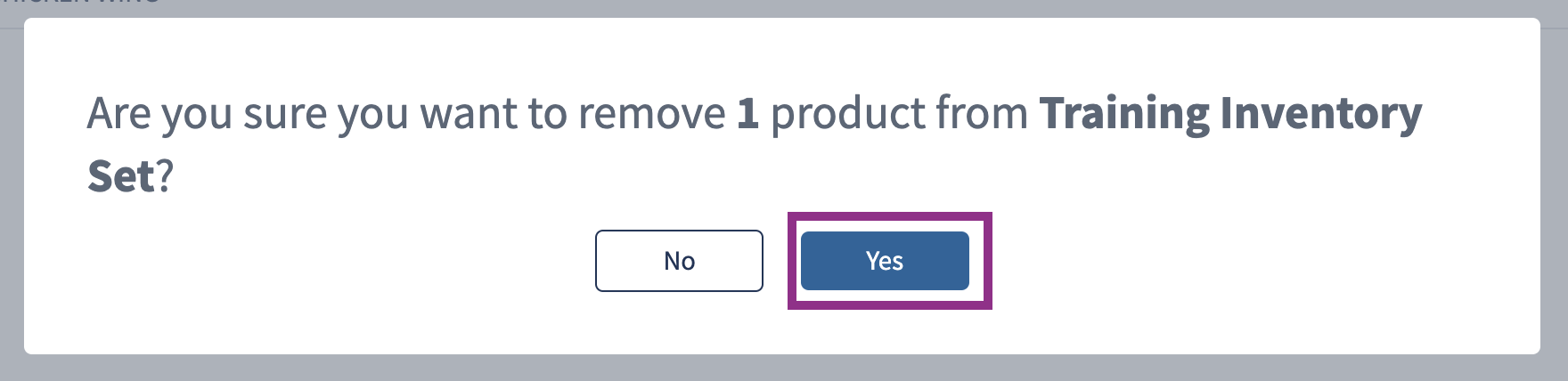 Image Added
Image Added
Assign Stores
Once an inventory set is created and items are added, admins will assign stores to the list.
Select the Inventory Set from the left panel.
Click the Stores tab.
Check the box next to each Store you want to at to the list or Select All.
Click Save.
 Image Removed
Image Removed Image Added
Image AddedClick Yes.

Delete Inventory Set
Admins can delete an entire Inventory Set. Deleting a set is permanent, and data related to that set will be lost.
Select the Inventory Set from the left panel.
Click the Products tab.
Remove each item on the list.
Click Stores.
Remove each Store on the list.
Click Delete.

| Info |
|---|
For the purposes of this page in Decision Logic, the term Products is a broad name for a list of Ingredients and Prepped Items. To Sort, Rename or Delete Inventory Locations displayed on the Inventory Guide navigate to Maintenance > Product > Inventory Locations. |
© 2023 Knowledge Management Systems, LLC. Decision Logic. All Rights Reserved.
Table of Contents
| Table of Contents | ||
|---|---|---|
|
| Info |
|---|
For additional questions or assistance, please submit a support ticket by visiting the Decision Logic Service Center. |