Versions Compared
Key
- This line was added.
- This line was removed.
- Formatting was changed.
This article shows users where to find the Line Check History on Decision Logic’s platform from a web browser and what information it displays.
Overview
The Line Check History report allows users to view line checks that have or have not been posted based on the date selected and provide filtering options. Stores can be assigned to multiple schedules, and each schedule can have multiple times for completing line checks. Posted line checks cannot be edited. Information presented in this report comes from entries through the web browser platform and Digitial the Digital Manager mobile app.
The Line Check Engagement report provides Completion data displayed as a percentage and is based on the parameter selected. This report will download as a CSV file.
Video
This video shows you where to video the Line Check History and Temperature Log report.
| Widget Connector | ||||||||||
|---|---|---|---|---|---|---|---|---|---|---|
|
View Line Check History Report
Begin by navigating to:
Reports > Line Check > Line Check History
This page displays the date, store name, completed and total line checks, the number of failed items, and the view option. In addition, the Line Check History Report displays stores based on your profile permissions.

Follow these steps to view and filter Line Check History.
Select a Date.
Click View.

This page displays:
Line Check Name
Check Type: temperature in Fahrenheit, count, yes/no, weight, photo, or N/A.
Results: What was entered.
Time Entered
User Name
Comments, if entered. Comments may be required.
Date Posted
All items on the Line Check
Green: Pass
Red: Fail

Toggle Exceptions Only to view items that failed or line checks not entered.
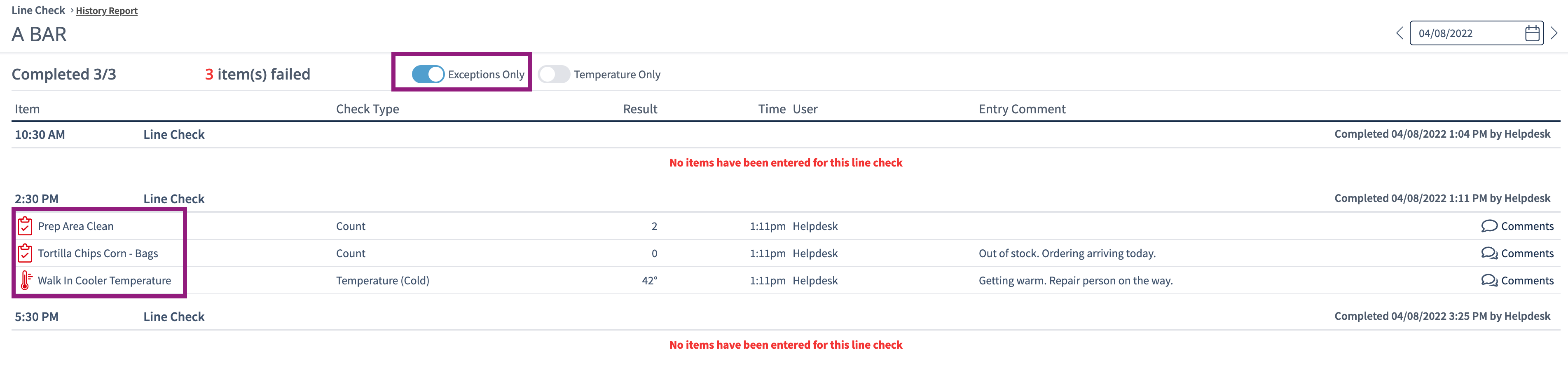
Toggle Temperature Only to view items with hot or cold temperature Check Types.
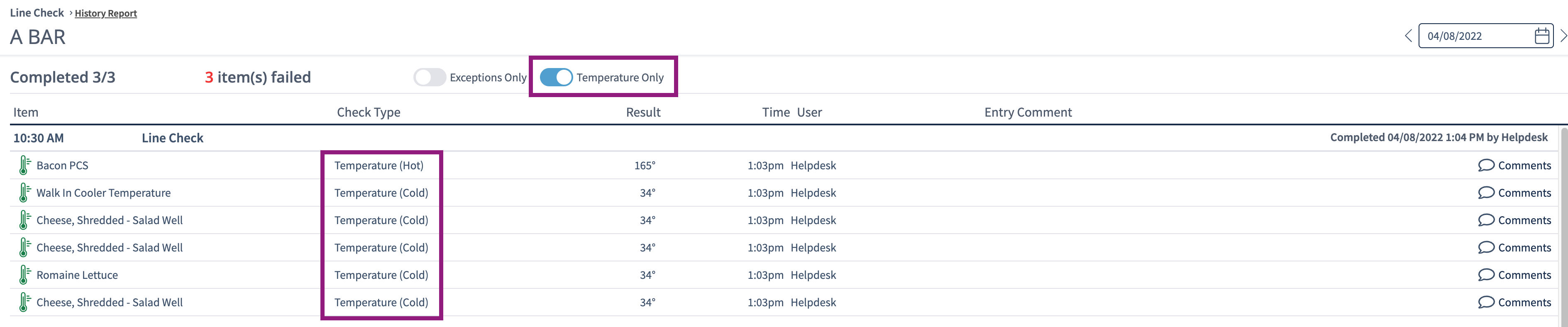
You can toggle both Exceptions Only and Temperature Only.
View Line Check Engagement Report
Users who would like to view the completion rate as a percentage of line checks completed by downloading the CSV file will navigate to:
Exports > Accounting > Dynamic Export
Select the Company, Region, Group, or Store.
Click on Line Check Engagement.
Select the Date Range.
Click Run Export.
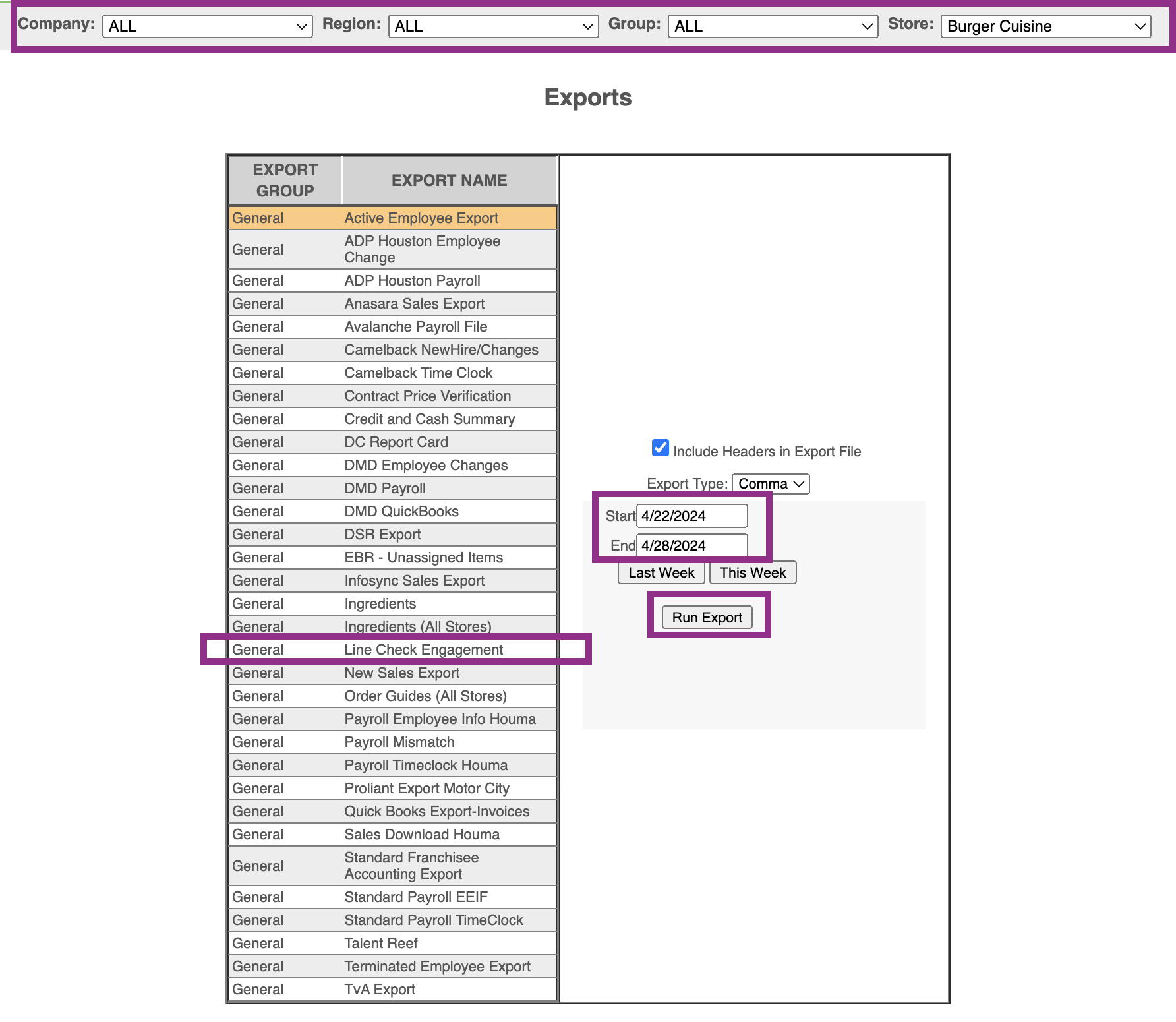 Image Added
Image Added
The report will download as a CSV file. There will be a column labeled as Completion % to view the engagement for a Line Check’s Name. This data includes multiple times that particular Line Check Name is scheduled in a single day.
Example
 Image Added
Image AddedTable of Contents
| Table of Contents | ||||
|---|---|---|---|---|
|
| Info |
|---|
For additional questions or assistance, please submit a support ticket by visiting the Decision Logic Service Center. |
| Info |
|---|
Check out some helpful links below. |
Where do I view the Line Check Temperature Log report on the web browser?
How do I enter a Line Check on the web browser?
How do I set up my Line Check from sheet to shelf?
How do I pair a supported Bluetooth thermometer to the Digital Manager mobile app?
© 2023 2024 Knowledge Management Systems, LLC. Decision Logic. All Rights Reserved.