Versions Compared
Key
- This line was added.
- This line was removed.
- Formatting was changed.
This article provides steps to run the Daily Sales Report (DSR) in the Decision Logic web application.
What is the Daily Sales Report?
The Daily Sales Report (DSR) is a detailed report of sales and labor obtained from the Point of Sale (POS) system. By default, users can select the Fiscal Cycle or they can adjust the parameters to select off-cycle dates.
Users can load up to 31 days of data by selecting the date range using the calendar or up to 1 year when viewing Totals Only. Users can use this report to validate daily sales and close procedures from the previous business day when used at the store level in conjunction with /wiki/spaces/DCKBA/pages/600866823.
The data reported here are imported from your point of sale to Decision Logic via the Universal Data Transfer (UDT) Install OR via an API with your Point of Sale.
The fields that report (presents data) depend on the fields configured with the correct Point of Sale identifier mapped in POS Admin.
Deposits, Paid Outs, and Paid Ins may need to be entered into the End of Day report depending on the Point of Sale integration. These types of fields may not automate for import into Decision Logic.
Table of Contents
| Table of Contents | ||
|---|---|---|
|
| Info |
|---|
For additional questions or assistance, please submit a support ticket by visiting the Decision Logic Service Center. |
| Info |
|---|
Unable to access this feature in the Decision Logic platform?
|
How do I run the Daily Sales Report?
Below you will find how to view reporting regarding individual store-level, summary for multiple stores, and totals.
Individual Store - Stores Only
This report shows individual stores a breakdown of their daily sales based on the date or date range selected. Begin by navigating to:
Operations > End of Day > DSR
Select a Company, Region, Area, and or Store.
Click View X Store.
 Image Added
Image AddedSelect a Start and End Date Range. Users can select any date for 31 days for an individual store-only view.
Enforce Cycle is toggled on by default. This will force date selections by the calendar’s fiscal cycle. The dot under a date represents the beginning of that fiscal cycle.
Un-toggling Enforce Cycle allows users to double-tap to view a single date.
Period Start is the beginning of that store’s period.
Select Stores Only to see each store detail.
Click Apply.
 Image Removed
Image Removed Image Added
Image Added
Example Results
 Image Removed
Image Removed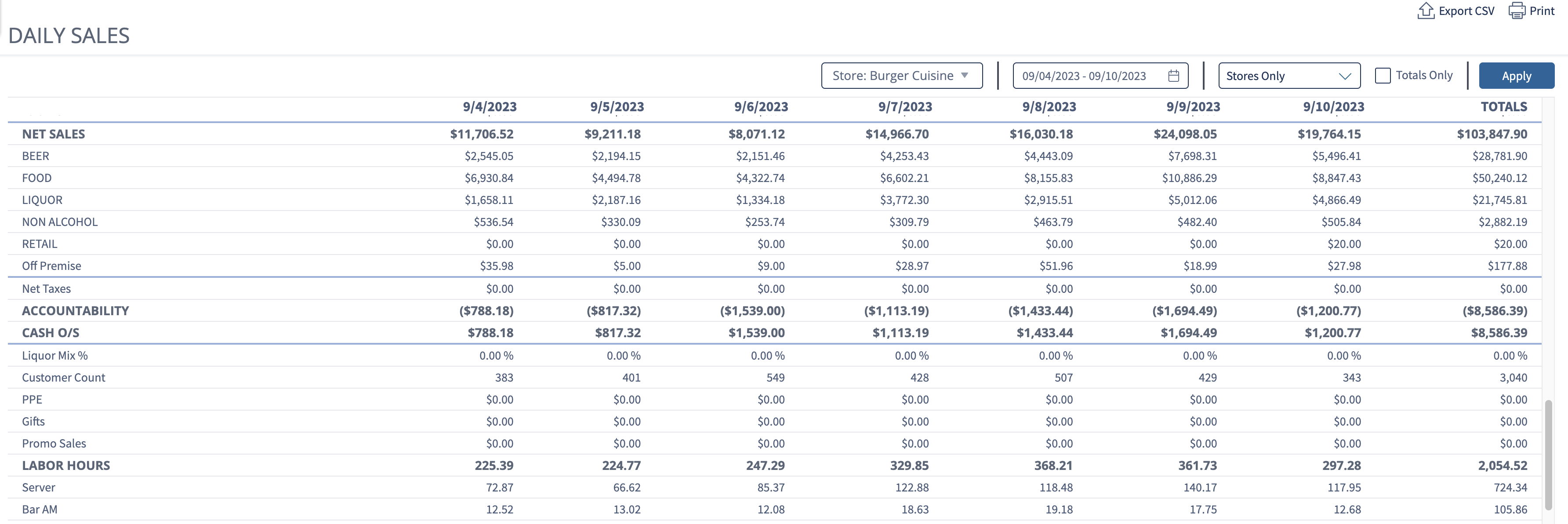 Image Added
Image Added
Summary Only
This report summarizes multiple stores in a region and area/group rolled up for an easy view. For this functionality, users will not select an individual store. Begin by navigating to:
Operations > End of Day > DSR
Select a Company, Region, or Area.Area or Store.
Click View X Store.
 Image Added
Image AddedSelect a start and end date from the Calendar. Users can select any date for 31 days for an individual store-only view.
Enforce Cycle is toggled on by default. This will force selection by the calendar’s fiscal cycle.
Un-toggling Enforce Cycle allows the user to double-tap a date to view a single date.
The green dot under a date represents the beginning of that fiscal cycle.
Period Start is the beginning of that store’s period.
Select Summary Only to see all store’s summary in detail.
Click Apply.
 Image Removed
Image Removed Image Added
Image Added
Example Results
 Image Removed
Image Removed Image Added
Image Added
Summary and Stores
This report summarizes multiple stores in a region, area/group. Users can view the summary of a company, region, or area, which includes the breakdown for each store based on the parameters selected. For this functionality, users will not select an individual store. Begin by navigating to:
Operations > End of Day > DSR
Select a Company, Region, Area, or Area Store.
Click View X Store.
 Image Added
Image AddedSelect a start and end date from the Calendar.
Enforce Cycle is toggled on by default. This will force selection by the calendar’s fiscal cycle.
Un-toggling Enforce Cycle allows the user to double-tap a date to view a single date.
The green dot under a date represents the beginning of that fiscal cycle.
Period Start is the beginning of that store’s period.
Select Summary and Stores to see each store’s summary in detail.
Click Apply.
 Image Removed
Image Removed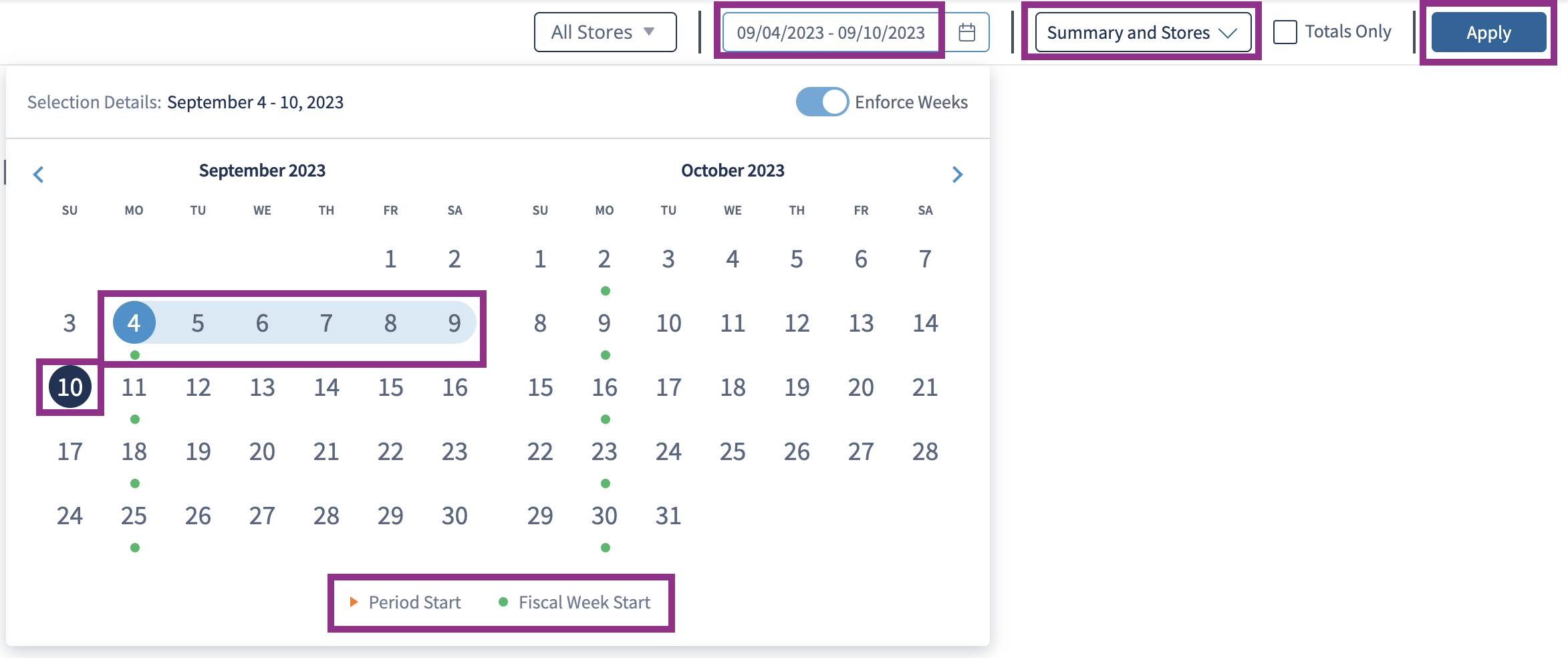 Image Added
Image Added
Example Results
 Image Removed
Image Removed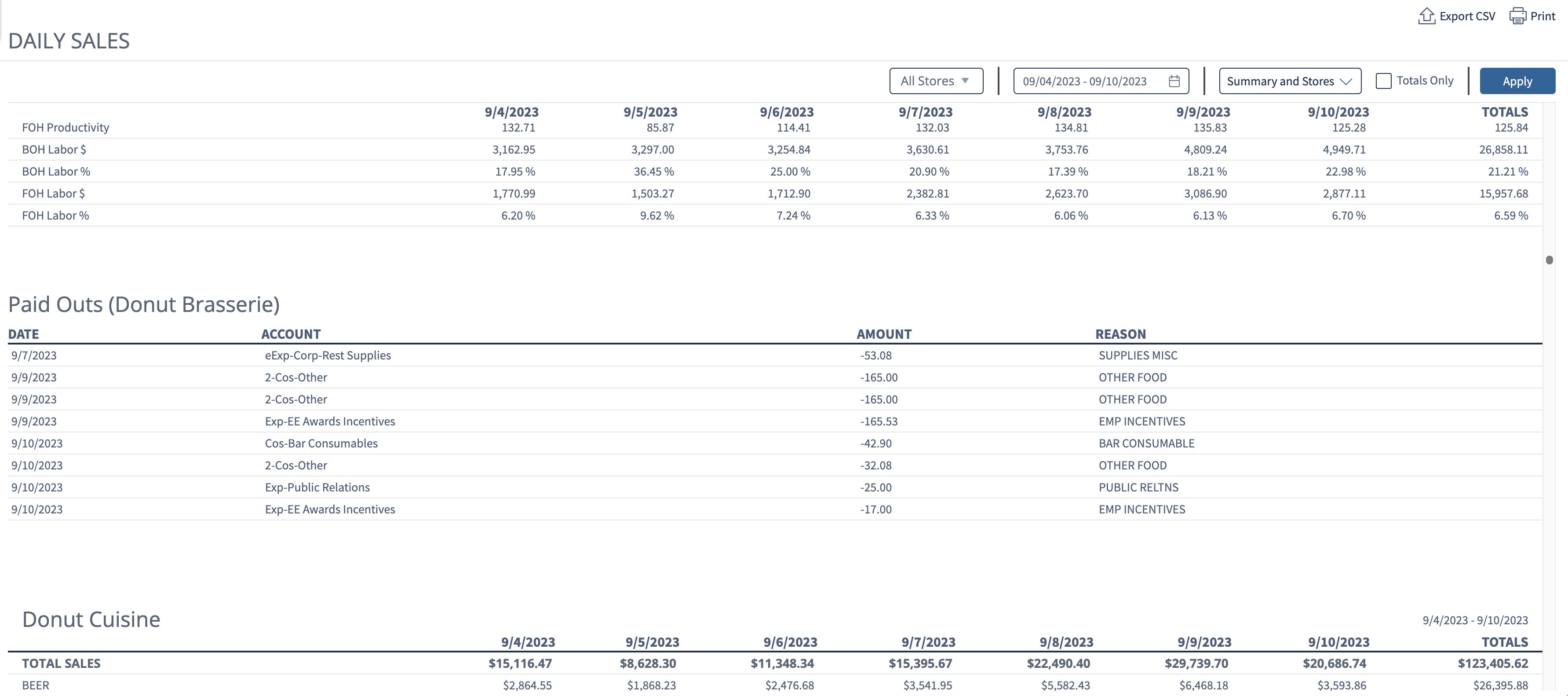 Image Added
Image Added
Totals Only
The Totals Only check box allows users to view only totals for each category. It is not broken out by each date selected in the date range parameter. Begin by navigating to:
Operations > End of Day > DSR
Select a Company, Region, Area , and or Store.
Click View X Store.
 Image Added
Image AddedSelect a start and date from the Calendar. Users can select any date(s) for up to 1 year.
Enforce Cycle is toggled on by default. This will force selection by the calendar’s fiscal cycle.
Un-toggling Enforce Cycle allows the user to double-tap a date to view a single date.
The green dot under a date represents the beginning of that fiscal cycle.
Period Start is the beginning of that store’s period.
Select Sores Only, Summary Only, or Stores and Summary.
Check the box Totals Only.
Stores Only show the total summary broken down for each store selected.
Summary Only shows the total summary for all stores rolled together.
Stores and Summary show the total summary for all stores and a breakdown by each store.
Click Apply.
 Image Removed
Image Removed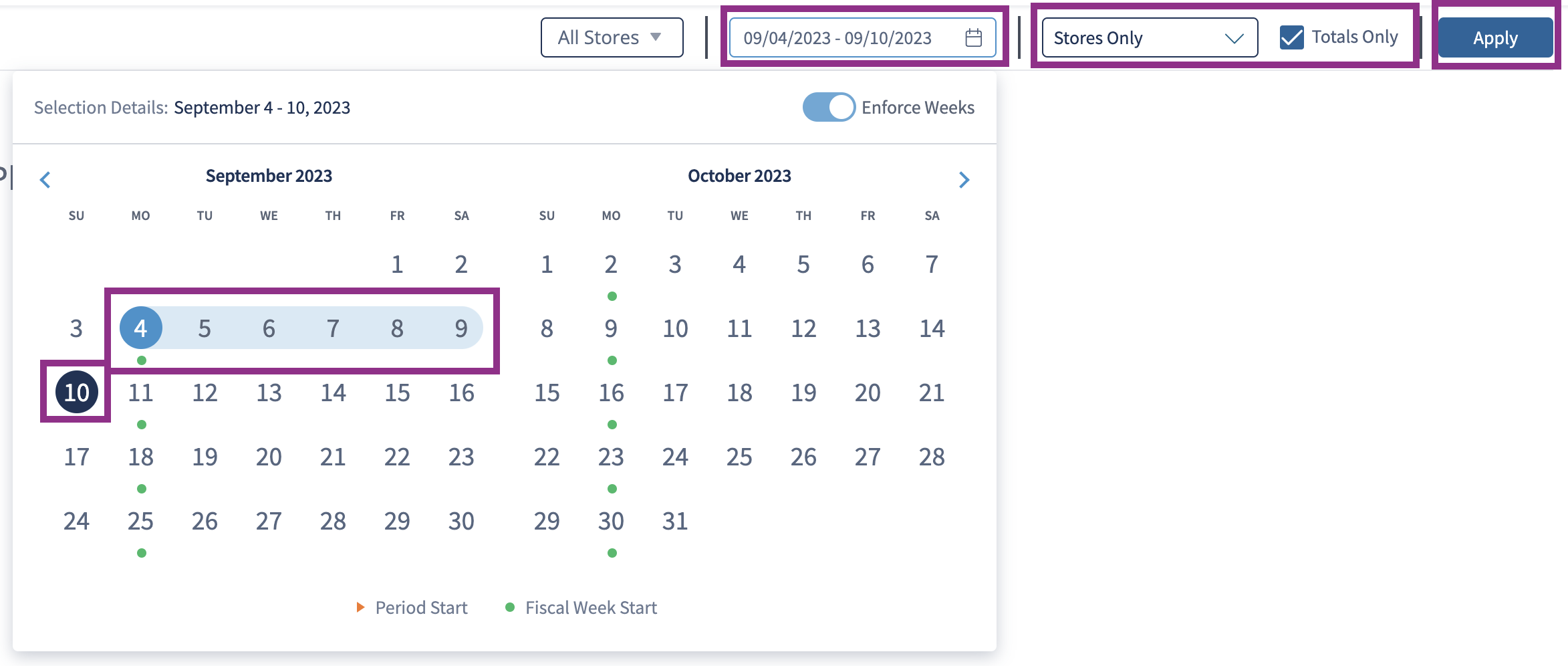 Image Added
Image Added
Example Results - Summary Only
 Image Removed
Image Removed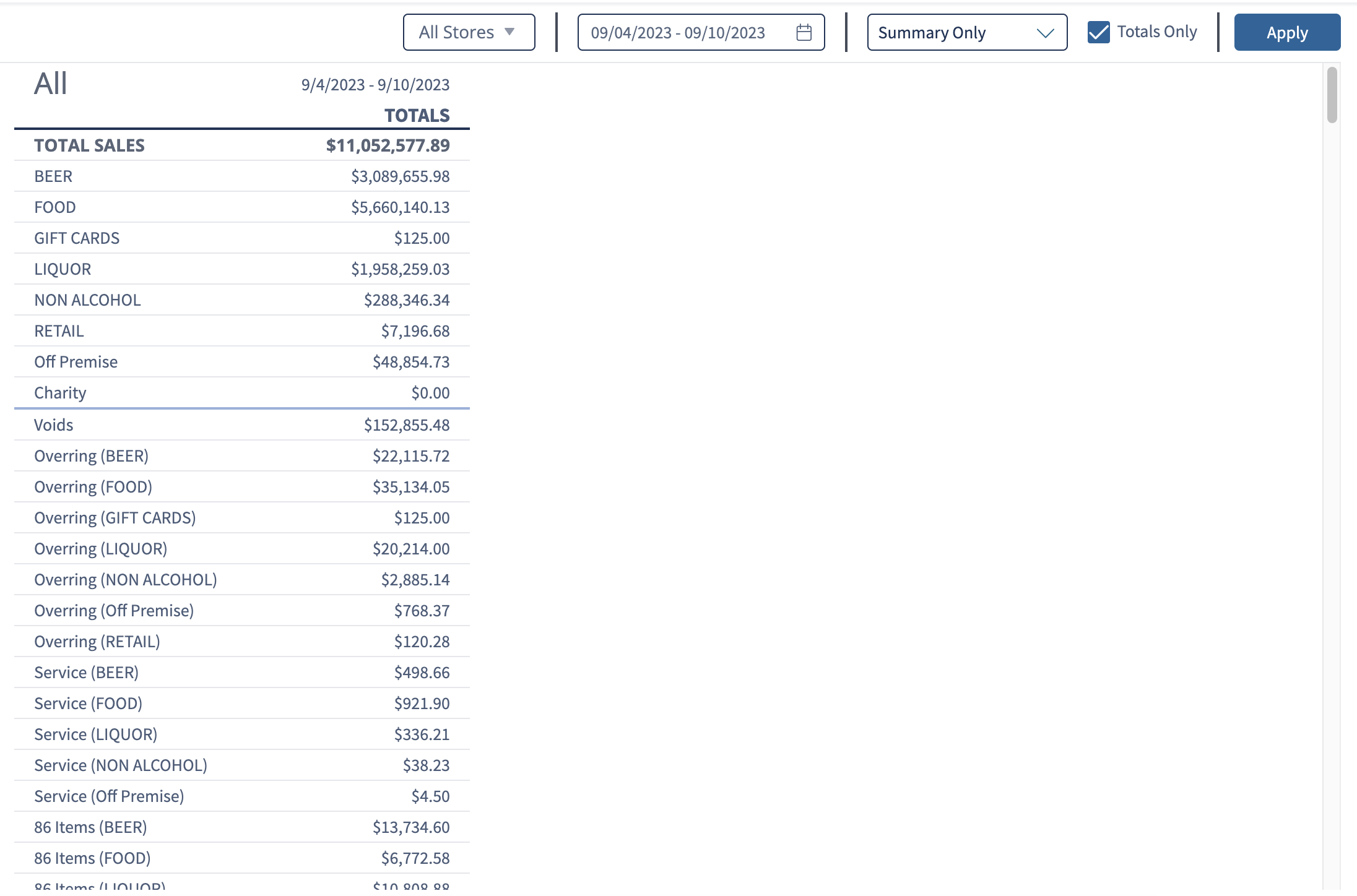 Image Added
Image Added
Export CSV or Print
You can export the Daily Sales Report (DSR) as a CSV file or print the results. Begin by navigating to:
Operations > End of Day > DSR
Select a Company, Region, or AreaArea, or Store.
Click View X Store.
 Image Added
Image AddedSelect a start and end date from the Calendar. Users can select any date for 31 days for an individual store-only view.
Enforce Cycle is toggled on by default. This will force selection by the calendar’s fiscal cycle.
Un-toggling Enforce Cycle allows the user to double-tap a date to view a single date.
The green dot under a date represents the beginning of that fiscal cycle.
Period Start is the beginning of that store’s period.
Select Stores Only, Summary Only, or Summary and Stores to see each store’s summary in detail.
Check Totals Only if needed.
Click Apply.
 Image Removed
Image Removed Image Added
Image AddedClick Export CSV or Print.

The report exports as a .CSV file.
Example .CSV file.

| Info |
|---|
Field names will vary depending on your Point of Sale and your company-specific Daily Sales Report (DSR) customization. Gifts Include gift cards sold and service charges. |
Calculations
Metric | Calculation | Other Notes |
|---|---|---|
Total Sales [1] | All System Sales - Exclusive Taxes | Includes the Inclusive Sales Taxes. |
Gross Sales [1] | Total Sales - Voids | |
Net Sales [1] | Gross Sales - Comps - Discounts | |
Payments | Electronic payment types + Electronic Tips | Includes redeemed Gift cards. Excludes Cash & Check payments. Cash & Check payments should be entered as Deposits at End of Day. |
Accountability | It is defined on your site in End of Day. Click on the | Specific for each client. |
Cash Over Short [2] | It is defined on your site in End of Day. Click on the | Specific for each client. |
© 2023 2024 Knowledge Management Systems, LLC. Decision Logic. All Rights Reserved.