Versions Compared
Key
- This line was added.
- This line was removed.
- Formatting was changed.
This article provides steps on how to run the Daily Sales Report (DSR) in the Decision Logic web application.
What is the Daily Sales Report?
The Daily Sales Report (DSR) is a detailed report which includes today’s date (the date you’re viewing the app) and the previous six days of daily sales and labor information obtained from the Point of Sale (POS) system. The report will load seven days of sales and labor data by default. However, you do have the option to By default, users can select the Fiscal Cycle or they can adjust the parameters to select off cycle dates.
Users can load up to 31 days of data by selecting the date range using the calendar . You or up to 1 year when viewing Totals Only. Users can use this report to validate daily sales and close procedures from the previous business day when used at the store level in conjunction with /wiki/spaces/DCKBA/pages/600866823.
The data reported here are imported from your point of sale to Decision Logic via the Universal Data Transfer (UDT) Install OR via an API with your Point of Sale.
The fields that report (presents data) are dependent depend on the fields configured with the correct Point of Sale identifier mapped in POS Admin.
Deposits, Paid Outs, and Paid Ins may need to be entered into the End of Day report depending on the Point of Sale integration. These types of fields may not automate for import into Decision Logic.
Table of Contents
| Table of Contents | ||
|---|---|---|
|
| Info |
|---|
For additional questions or assistance, please submit a support ticket by visiting the Decision Logic Service Center. |
| Info |
|---|
Unable to access this feature in the Decision Logic platform?
|
How do I run the Daily Sales Report?
Below you will find how to view reporting regarding individual store-level, summary for multiple stores, and totals.
Individual Store - Stores Only
This report shows individual stores a breakdown of their daily sales based on the date or date range selected. Begin by navigating to:
Operations > End of Day > DSR
Select a Company, Region, Area, and Store.
Select a start and date from the CalendarStart and End Date Range. Users can select any date up to 1 year for for 31 days for an individual store-only view only.Click Apply to return data on the report
Enforce Cycle is toggled on by default. This will force date selections by the calendar’s fiscal cycle. The dot under a date represents the beginning of that fiscal cycle.
Un-toggling Enforce Cycle allows users to double-tap to view a single date.
Select Stores Only to see each store detail.
Click Apply.
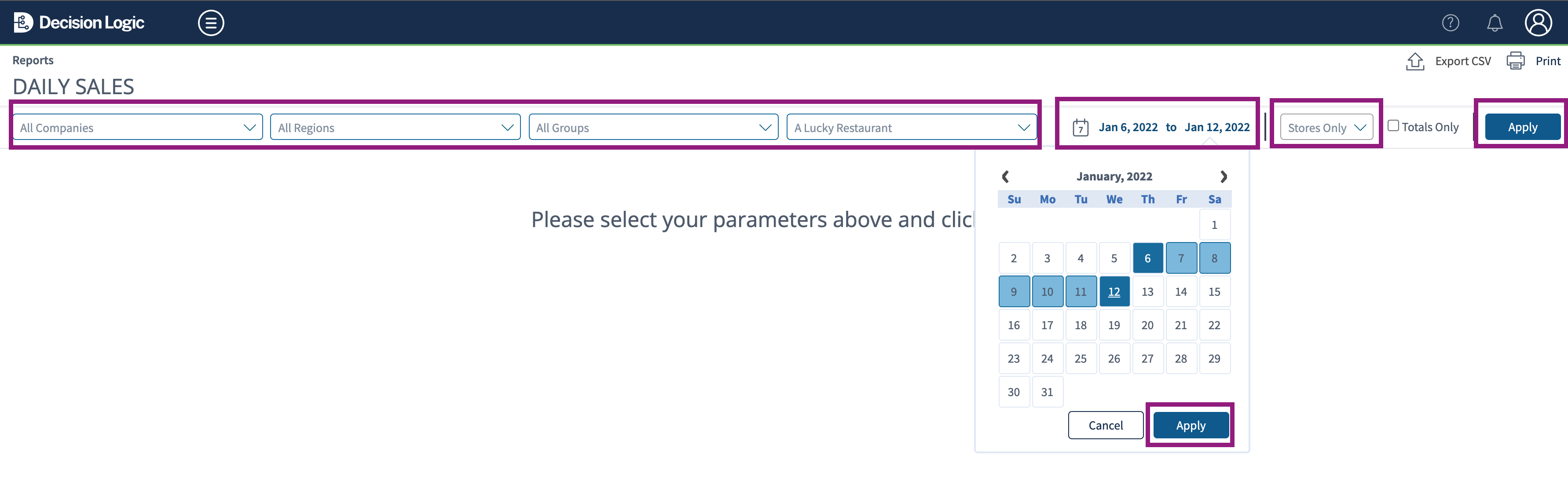 Image Removed
Image Removed
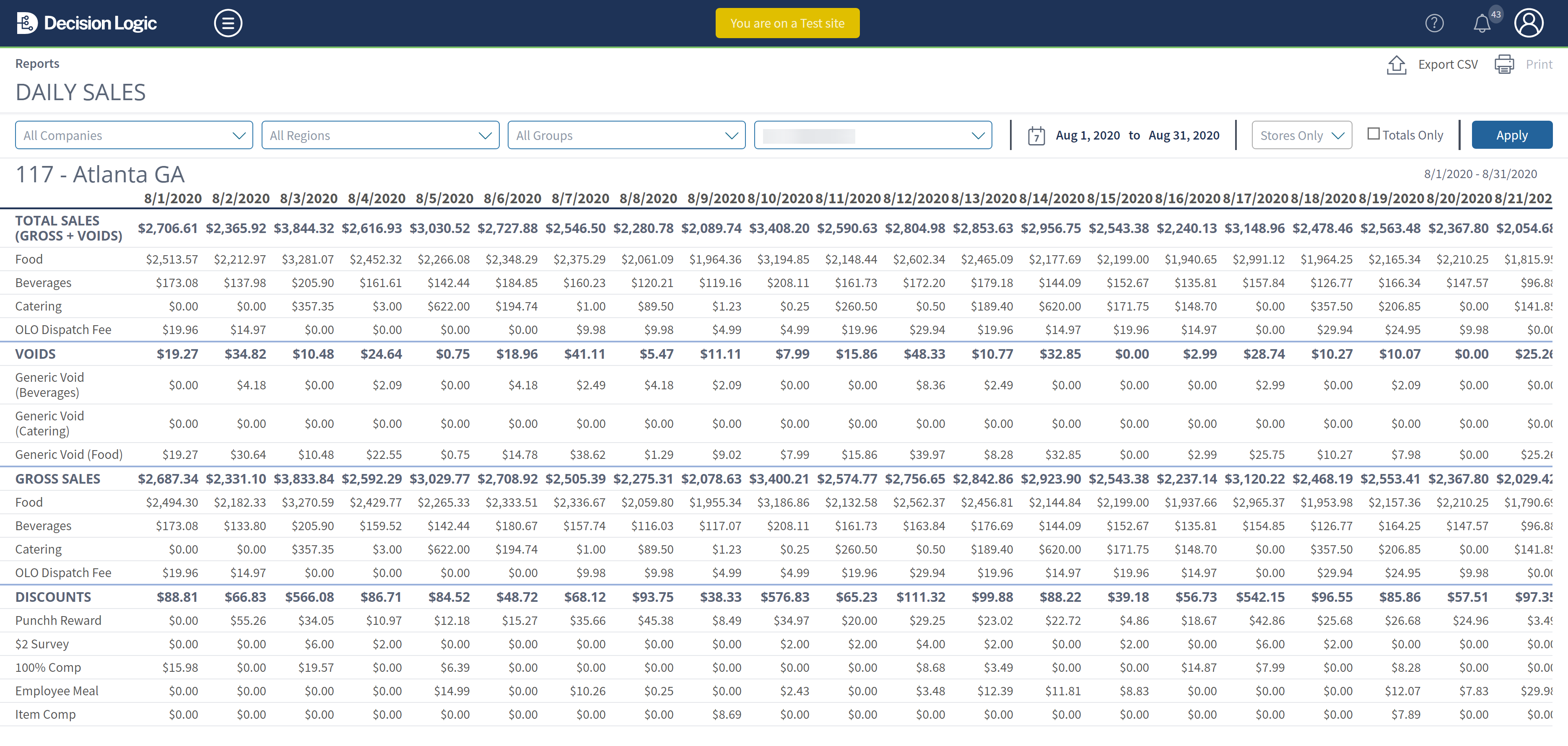 Image Removed
Image Removed Image Added
Image Added
Example Results
 Image Added
Image AddedSummary Only
This report summarizes multiple stores in a region and area/group rolled up for an easy view. For this functionality, users will not select an individual store. Begin by navigating to:
Operations > End of Day > DSR
Select a Company, Region, or Areato get a summary of multiple stores rolled up into one report.
Select a start and end date from the Calendar. Users can select any date for 31 days for an individual store-only view.
Enforce Cycle is toggled on by default. This will force selection by the calendar’s fiscal cycle.
Un-toggling Enforce Cycle allows the user to double-tap a date to view a single date.
The dot under a date represents the beginning of that fiscal cycle.
Select Summary Only to see all store’s summary in detail.
Click Apply.
 Image Added
Image Added
Example Results
 Image Added
Image AddedSummary and Stores
This report summarizes multiple stores in a
summary of totals for the stores(s) and date(s) selected.Click Apply to return data on the report.
 Image Removed
Image Removed
Show Totals
region, area/group. Users can view the summary of a company, region, or area, which includes the breakdown for each store based on the parameters selected. For this functionality, users will not select an individual store. Begin by navigating to:
Operations > End of Day > DSR
Select a Company, Region, or Area.
Select a start and end date from the Calendar.
Enforce Cycle is toggled on by default. This will force selection by the calendar’s fiscal cycle.
Un-toggling Enforce Cycle allows the user to double-tap a date to view a single date.
The dot under a date represents the beginning of that fiscal cycle.
Select Summary and Stores to see each store’s summary in detail.
Click Apply.
 Image Added
Image Added
Example Results
 Image Added
Image AddedTotals Only
The Totals Only check box allows users to view only totals for each category. It is not broken out by each date selected in the date range parameter. Begin by navigating to:
Operations > End of Day > DSR
Select a Company, Region, Area, and Store.
Select a start and date from the Calendar. Users can select any date(s) for up to 1 year for individual store view only.
Check the box Show Totals.
Click Apply to return data on the report.
 Image Removed
Image Removed
Report Layout
For questions on what DSR customization your company has in place, contact your Account Manager.
Here are the basic Sections of the DSR we report
Basic Available Sections
Gross Sales
Voids
Comps or Complaints
Discounts / Promotions
Payments
Payments are electronic payment types + tips on electronic payment types.
This will include Gift types redeemed.
Payments will not automatically include Cash or Checks.
Cash and Check should be entered as Deposits at the /wiki/spaces/DCKBA/pages/600866823.
Gifts
Gift types sold
Service Charges
Paid Out / Ins
Paid outs and Paid ins from the point of sale do not automatically impact your COGS or IvA.
The product associated with the paid out/in stores will need to create a Manual Receive order.
NET-NET Sales
Should match POS Systems NET Sales.
Labor Hours by Job Code
Labor Dollars by Job Code
Taxes
Accountability
Deposit
Cash O/SEnforce Cycle is toggled on by default. This will force selection by the calendar’s cycle.
Un-toggling Enforce Cycle allows the user to double-tap a date to view a single date.
The dot under a date represents the beginning of that week’s fiscal cycle.
Select Sores Only, Summary Only, or Stores and Summary.
Check the box Totals Only.
Stores Only show the total summary broken down for each store selected.
Summary Only shows the total summary for all stores rolled together.
Stores and Summary show the total summary for all stores and a breakdown by each store.
Click Apply.
 Image Added
Image Added
Example Results - Summary Only
 Image Added
Image AddedExport CSV or Print
You can export the Daily Sales Report (DSR) as a CSV file or print the results. Begin by navigating to:
Operations > End of Day > DSR
Select a Company, Region, or Area.
Select a start and end date from the Calendar. Users can select any date for 31 days for an individual store-only view.
Enforce Cycle is toggled on by default. This will force selection by the calendar’s cycle.
Un-toggling Enforce Cycle allows the user to double-tap a date to view a single date.
The dot under a date represents the beginning of that fiscal cycle.
Select Stores Only, Summary Only, or Summary and Stores to see each store’s summary in detail.
Check Totals Only if needed.
Click Apply.
 Image Added
Image AddedClick Export CSV or Print.
 Image Added
Image Added
The report exports as a .CSV file.
Example .CSV file.
 Image Added
Image Added| Info |
|---|
Field names will vary depending on your Point of Sale and your company-specific Daily Sales Report (DSR) customization. Gifts Include gift cards sold and service charges. |
Calculations
Some features are client-specificMetric | Calculation | Other Notes |
|---|
Total Sales [1] | All System Sales - Exclusive Taxes | Includes the Inclusive Sales Taxes. |
Gross Sales [1] |
Total Sales - Voids |
Net Sales [1] |
Gross Sales - Comps - Discounts |
Should match POS System Net Sales.
Payments | Electronic payment types + Electronic Tips |
Includes redeemed Gift |
cards. Excludes Cash & Check payments. Cash & Check |
payments should be entered as Deposits at |
Accountability |
see Cash Accountability or /wiki/spaces/DCKBA/pages/600866823
It is defined on your site in End of Day. Click on the | Specific for each client. |
Cash Over Short [2] |
Deposit - Accountability
The website can customize this as Accountability - Deposit.
![]() Contact your Decision Logic Account Manager to assist with DSR customizations per company.
Contact your Decision Logic Account Manager to assist with DSR customizations per company.
[1] Total / Gross / Net / NetNet section naming
If the first line on the DSR is Total Sales instead of Gross Sales, your company has opted to change the naming in your site from Gross/Net/NetNet to Total/Gross/Net.
[2] Accountability O/S calculation
Export CSV & Print Overview
You can export and print your Daily Sales Report. The export and print options are located at the top right corner of the page.
 Image Removed
Image Removed
When printing or exporting in .CSV format, all DSR data in the actively displayed report include using the CRAS, Date Range, Stores/Summary, and Totals Only selected.
Exporting
The report exports as a .CSV file. It will look slightly different than the table displayed in the web application.
 Image Removed
Image Removed| Info |
|---|
When opening with programs such as Excel that allow additional workbook functionality (tabs, text format, etc.), remember to change the file type (such as .XLS) when saving locally to avoid losing your changes that are not supported in standard .CSV format. |
Column Headers
Name: Store, Group/Area, Store or Company
Section Name: See “Basic Available Sections” above
Field Name: Sub-Section description
Department Name: Established in POS Admin
Dates: m/d/yyyy
Total: Sum of row values in the date range
Printing
The printing function is most commonly used to save the report as a PDF or other file type.
Extensive date selections may extend the report beyond standard width, depending on the default settings of your computer/device.
Consider the following to accommodate this:
Change the Layout from Portrait to Landscape
Customize the Scale down from 100% until you achieve the desired results
Reduce the Margins
Disinclude Headers and Footers
Increase the number of Pages per Sheet
Limit Date Ranges and print/save reports separately
Unable to access this feature in the Decision Logic platform?
Contact your Decision Logic Administrator to make Scope and Security adjustments to your user profile and/or add new features.
It is defined on your site in End of Day. Click on the | Specific for each client. |