Versions Compared
Key
- This line was added.
- This line was removed.
- Formatting was changed.
This article provides store-level managers directions on entering daily hot item inventory counts using Decision Logic’s V6 platform.
Overview
Inventory is a complete list of all the items or raw materials required to prepare dishes, including food, spices, paper items, cleaning supplies, linens, merchandise, liquor, beverages, etc. Counting inventory helps track the ingredients coming in and out of your restaurant.
Hot item inventory is daily counts that occur at the beginning of each day before sales are entered into the Point of Sale (POS). Hot item inventory allows stores to track high-variance and high-cost ingredients more detailed.
Examples of hot item variances:
Over portioning.
Incorrect POS ring-ups.
Incorrectly held temperatures (waste).
Theft.
Stores must have at least two inventories entered into Decision Logic’s platform for reports and variance to populate and be accurate.
If hot item counts are posted before the previous day’s sales are imported to Decision Logic, or after sales are rung in the POS for that day, then please reach out to your Decision Logic Administrator. They will need to perform an ‘Update Hot IvA’ to correct reporting.
| Info |
|---|
A best practice is for Decision Logic Administrators to create a Hot Item Inventory Set and assign it to all stores. Then, stores can add additional hot items through their Inventory Guide Setup. However, stores cannot remove items from the Hot item Inventory Set above-store level managers have defined. |
A store can be assigned to more than one Hot Item Inventory Set. However, when stores take Hot Item Inventory, all items from the Hot Item Inventory Sets they are assigned to will be included.
Decision Logic provides two avenues when entering inventory counts and posting:
Web browser.
Video
Check out this video on hot to enter hot item inventory, or keep reading.
| Widget Connector | ||||||||||
|---|---|---|---|---|---|---|---|---|---|---|
|
Enter & Post Inventory
Hot items cannot be counted in multiple locations on the guide. Instead, users will enter one total quantity for the individual item. Follow the steps below to enter and post a hot item inventory.
Navigate to:
Operations > Inventory > Inventory Home
Select a Store if you have access to multiple locations.
Define the Date Range.
Click Enter Inventory.

Select the Inventory Type ‘hot inventory’.
Select the Inventory Date. Additionally, you will see a legend notating the status of posted inventory dates for the month.
Light blue: Inventory is in process and needs completing.
Yellow: Inventory is in review and needs completing.
Green: Inventory has been posted.
Dark blue: Inventory date that is selected.

Click Next.
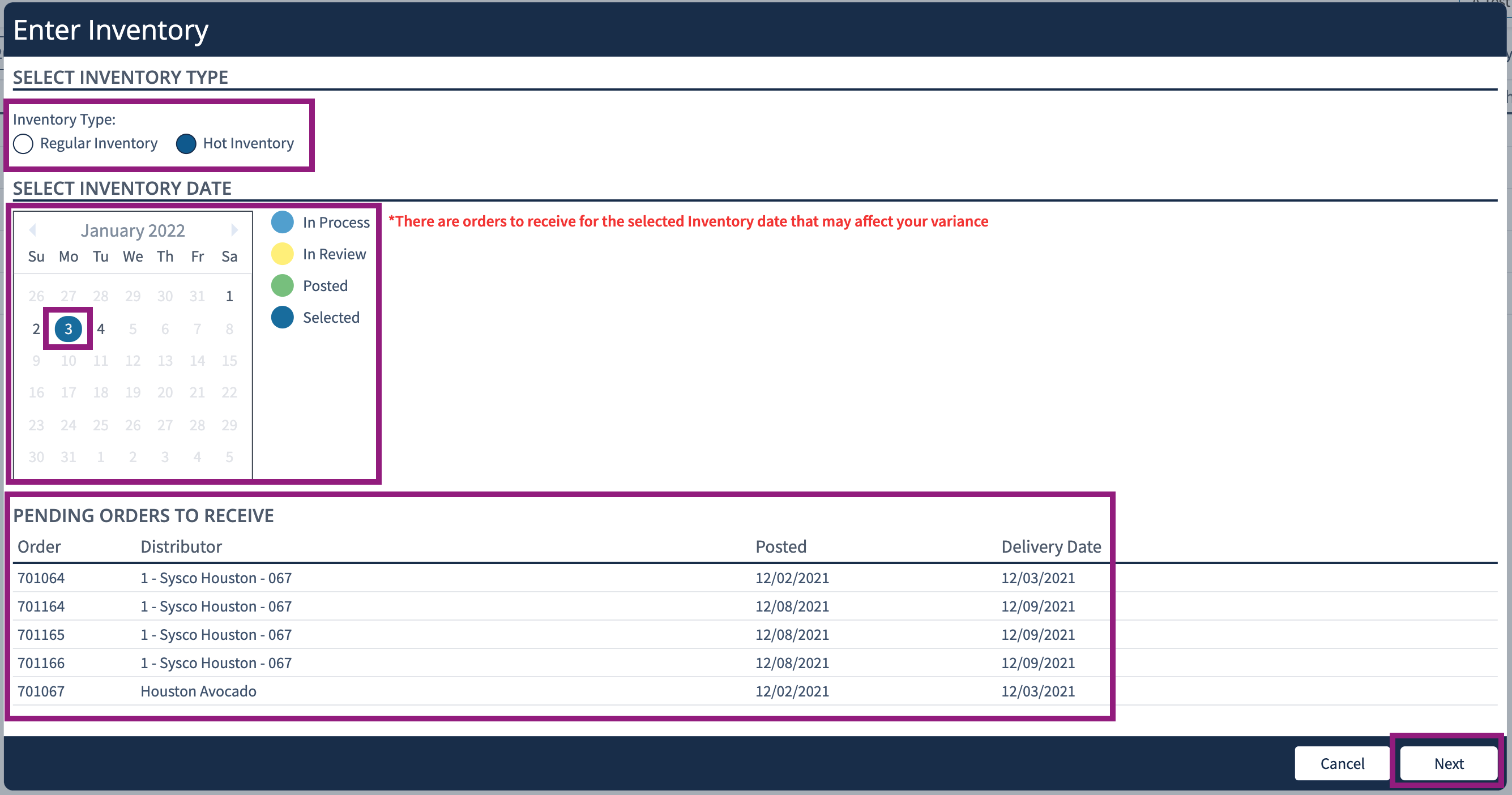
Enter each Quantity.
Click Post Inventory.

The posted inventory will appear on the inventory home page and is part of the inventory history.

Table of Contents
| Table of Contents | ||||
|---|---|---|---|---|
|
| Info |
|---|
For additional questions or assistance, please submit a support ticket by visiting the Decision Logic Service Center. |
| Info |
|---|
Unable to access this feature in the Decision Logic platform?
|
Affected Reports
Hot Item IvA (Ideal versus Actual) reporting is the day-to-day view of individual stores' hot item ingredients that show the variance between regular inventory cycles. The report shows variance as the difference between Ideal Usage (the expected recipe quantities used) and Actual Usage.
Additionally, above-store level managers can access the Hot Item TvA Rollup report to view variance at the Group/Area, Region, or Company Level.
Add or Remove Hot Items
Users can add or remove individual items to the Hot Item Inventory list.
Navigate to:
Operations > Inventory > Inventory Home
Click Guide Setup.

Highlight an individual item and click the Pencil Icon.
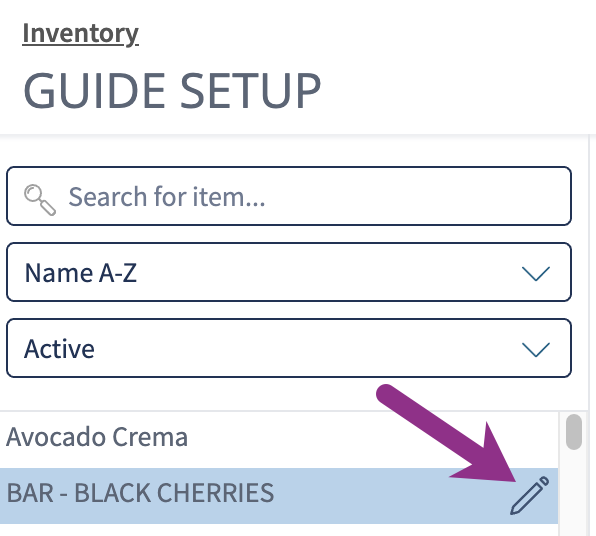
Check Hot Item or add an item to the guide. Uncheck Hot Item to remove an item from the hot item inventory guide.
Check Inactive to deactivate an item. This function removes the item from the regular inventory guide. If ' hot item ' is unchecked, it will also be removed from the Hot Item inventory.
Click X to remove an item from a specific Location.
Click Save.
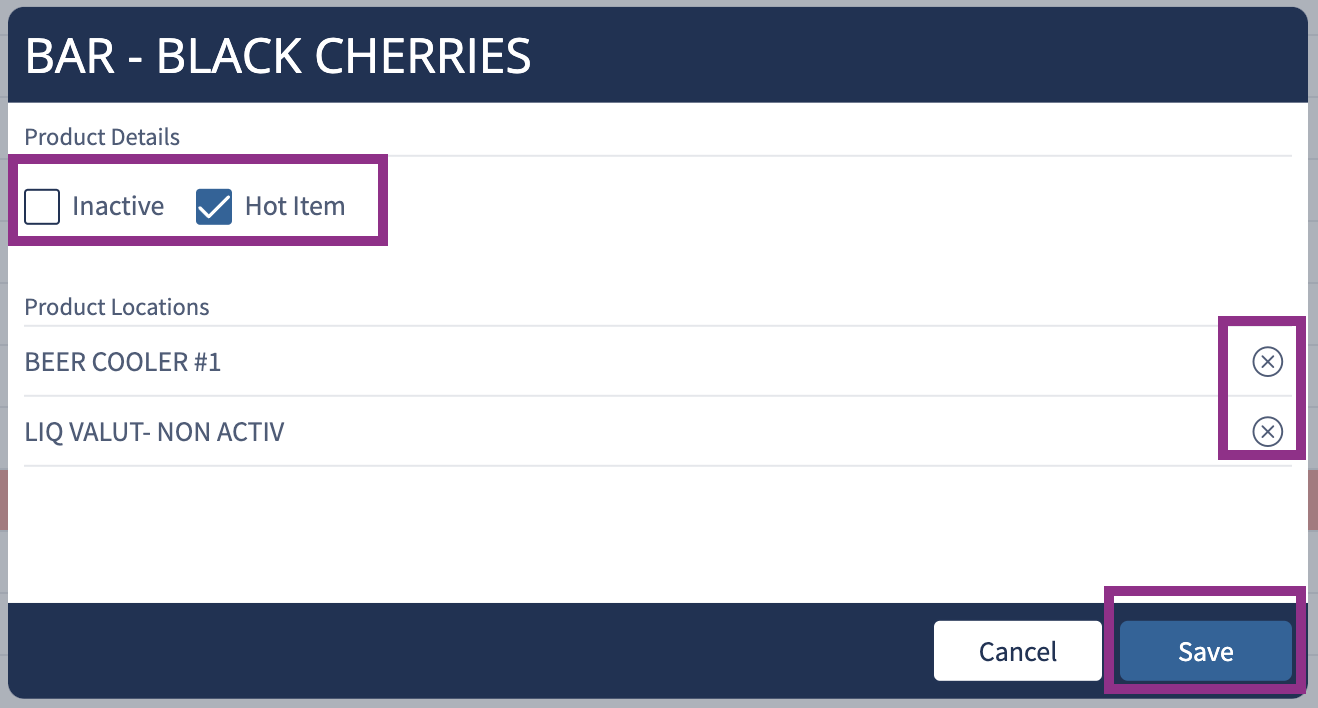
Calculations
Metric | Formula |
Actual Usage | Beginning Inventory + Purchases - Ending Inventory |
Variance | Actual Usage - Ideal Usage |
Ideal usage, the quantity that was used, is calculated directly from Product Mix Reporting that is pulled from the POS system.
| Info |
|---|
Check out some helpful links below. |
What are the features of the Inventory Home page (overview) - V6?
How do I enter & post a regular Inventory count (web browser) - V6?
How do I request a change to a posted inventory or cancel my request (V6)?
How do I edit or view a posted regular or hot item inventory (V6)?
How do I approve or deny an Inventory Change Request (V6)?
Where can I track & view changes to inventories (V6)?
How do I enter & post inventory through the mobile app (Digital Manager)?